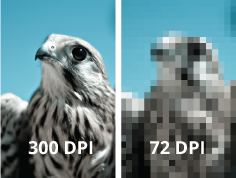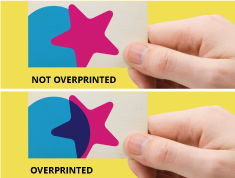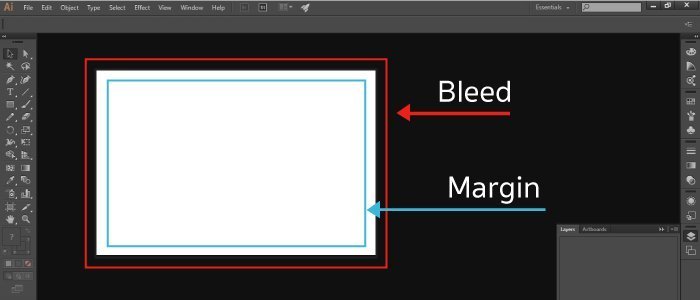
เรื่องที่เราไม่เคยหยุดบอกกล่าวกันให้ทุกคนทราบนั่นก็คงหนีไม่พ้นเรื่อง "การเตรียมไฟล์งานพร้อมพิมพ์" นั่นเอง เพราะงานอาร์ตเวิร์คของคุณสำคัญต่องานพิมพ์มาก! เพื่อให้แน่ใจว่าคุณจะได้รับสินค้างานพิมพ์ที่ดีที่สุด เราจึงต้องทำการปิดงานอาร์ตเวิร์คของคุณให้สมบูรณ์แบบที่สุด ซึ่งในบทความนี้เราจะมาพูดคุยเกี่ยวกับ การปิดงานอาร์ตเวิร์ค Bleed (ระยะตัดตก) และ Margin (ระยะตัดขอบ) หากต้องการอ่านรายละเอียดและคำแนะนำเกี่ยวกับขั้นตอนการปิดงานอาร์ตเวิร์คแต่ละขั้นตอน สามารถเข้าไปที่ลิ้งค์นี้ได้เลยค่ะ ขั้นตอนการปิดงานอาร์ตเวิร์ค
เพราะที่ผ่านมาเราได้พูดคุยเกี่ยวกับการตั้งค่า Bleed และ Margin ในบทความที่ผ่านมาแล้ว สำหรับบทความนี้เราจะมาอธิบายถึงผลกระทบหากคุณไม่ได้ตั้งค่าระยะตัดตก และ ระยะตัดขอบ
เริ่มแรกเรามาทบทวนกันก่อนว่า "ทำไม Bleed และ Margin ถึงสำคัญ?" เครื่องพิมพ์ดิจิตอลและออฟเซ็ทโดยทั่วไปจะเป็นถูกควบคุมแบบด้วaยคำสั่งอัติโนมัติที่ไม่สามารถวัดแบบมิลิเมตรได้ เพราะเนื่องจากขนาดของกระดาษจริงๆแล้วจะเป็นขนาดกระดาษแผ่นใหญ่ ที่ซึ่งเราจะต้องนำมาตัดเป็นขนาดกระดาษที่คุณต้องการ ซึ่งแต่ละขนาดนั้นจะมีความแตกต่างกันเช่นเดียวกับชิ้นส่วนของจักรกลที่ใช้วัดบนกระดาษจึงไม่สามารถระบุตำแหน่งได้ชัดเจนแม่นยำ
แต่เรื่องนี้ไม่ใช้ปัญหาใหญ่แต่อย่างใด ส่วนปัญหาใหญ่ที่เราพบเจออยู่บ่อยครั้งเมื่อคุณลืมเพิ่มระยะตัดตก (Bleed) และ ระยะตัดขอบ (Margin) เข้าไป และ สิ่งที่คุณได้รับหลังจากการจัดส่งนั่นก็คือ ขอบขาวรอบๆ งานอาร์ตเวิร์คของคุณซึ่งนั่นเป็นสิ่งที่คุณไม่ต้องการ
ตัวอย่างข้อผิดพลาด Bleed และ Margin:
เราได้นำตัวอย่างข้อผิดพลาดในการตั้งค่า Bleed และ Margin หลังจากส่งไปโรงพิมพ์ของทางลูกค้ามาให้ดูกันค่ะ ถึงแม้ว่าทางโกโกพริ้นท์ (Gogoprint) จะมีทีงานอาร์ตเวิร์คคอยตรวจสอบไฟล์งานออกแบบของคุณก่อนส่งไปโรงพิมพ์ก่อนเสมอ แต่ทางที่ดีที่สุดนั่นก็คือการเพิ่มระยะตัดตก และ ระยะตัดขอบเข้ามาก่อนอัพโหลดไฟล์งานเพื่อลดข้อผิดพลาดที่สามารถเกิดขึ้นได้ เพราะมีความซับซ้อนในการแก้ไขหลายอย่างไม่ให้กระทบต่องานลูกค้า ทั้งนี้ก็เพื่อความรวดเร็วในการรับสินค้าของลูกค้าค่ะ
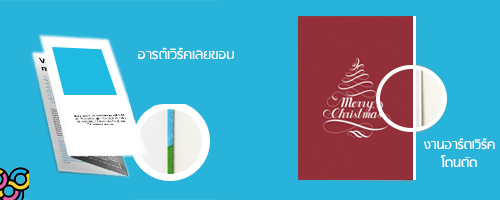
○ ภาพสะท้อนที่ชัดเจน
เมื่องานอาร์ตเวิร์คที่ส่งเข้ามา ไม่ได้ทำการเพิ่ม Bleed เข้าไป ทางทีมงานอาร์ตเวิร์คจะเพิ่มของเข้าไปในงานอาร์ตเวิร์ค 3 มม.โดยทำภาพสะท้อนของงานเข้าไปที่ขอบ การที่เราเพิ่มภาพสะท้อนเข้าไปเพื่อให้แน่ใจว่าจะมีมีขอบขาวด้านล่างของงานหลังจากทางโรงพิมพ์ได้ตัดขอบเรียบร้อยแล้ว แต่การแก้ปัญหาในขั้นตอนนี้ก็ไม่ได้สมบูรณ์แบบเสมอไปเพราะในบางครั้งก็เห็นข้อแตกต่างได้ชัดเจน
ในส่วนของ 2 รูปนี้เป็นผลลัพธ์ที่ได้หลังจากที่คุณไม่ได้เพิ่มระยะตัดตก หรือ Bleed เข้าไปนั่นเอง เพื่อหลีกเลี่ยงปัญหานี้: อย่าลืมเพิ่ม Bleed (ระยะตัดตก) เข้าไป 3 มิลิเมตร
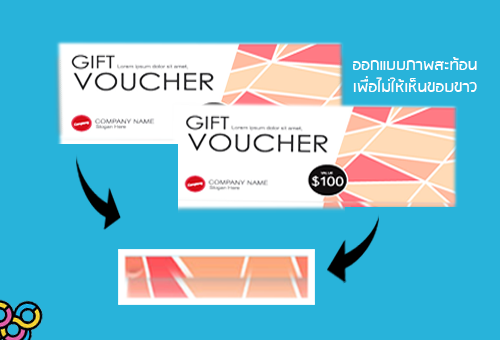
ขอบขาวรอบงานอาร์ตเวิร์ค
เมื่อคุณไม่ได้เพิ่ม Bleed (ระยะตัดตก) เข้าไป และ การแก้ปัญหางานอาร์ตเวิร์คอาจเกิดข้อผิดพลาด สินค้าที่ได้อาจมีขอบขาวรอบงานอาร์ตเวิร์คของคุณ เหมือนที่คุณสามารถดูได้จากภาพด้านล่างนี้
วิธีเตรียมไฟล์สำหรับงานพิมพ์
1. เพิ่ม Bleed (ระยะตัดตก) ที่ 3 มม. เพื่อให้มั่นใจว่าจะไม่มีพื้นที่สีขาวว่างเปล่าเหลืออยู่หลังจากตัดงานอาร์ตเวิร์คจริงๆของคุณแล้ว
2. เพิ่ม Margins (ระยะตัดขอบ) ที่ 3 มม. และกำหนดให้ทุกข้อมูลที่สำคัญอยู่ภายในขอบ เพื่อให้แน่ใจว่าจะไม่มีส่วนใดของงานอาร์ตเวิร์คคุณถูกตัดออกไปเมื่อถึงขั้นตอนการตัด
และเราจะตั้งค่า Bleed และ Margins ได้อย่างไร?
การตั้งค่า Bleed และ Margins ไม่ยากเลย เรียกได้ว่าง่ายมากและเพื่อให้ทุกคนจำได้ง่ายมากขึ้น มาทำตาม 3 ขั้นตอนนี้กันเลยค่ะ
ตั้งค่า Bleed และ Margins ในโปรแกรม Adobe Illustrator 3 ขั้นตอน:
○ สร้างรูปแบบงานอาร์ตบอร์ดตามขนาดที่คุณต้องการ ยกตัวอย่างเช่น นามบัตรขนาด 9x5.5ซม. จำเป็นต้องตั้งค่างานอาร์ตบอร์ดของคุณ 90มม. x 55มม. อย่าลืมเพิ่ม Bleed (ระยะตัดตก)เข้าไปทุกด้านในขณะตั้งค่า คุณสามารถ คุณสามารถตั้งค่าเพียงเข้าไปที่ File > Document Setup เมื่อคุณได้เพิ่มระยะตัดตก (Bleed) เรียบร้อยแล้ว คุณจะเห็นขอบสีแดงรอบๆงานอาร์ตเวิร์คของคุณแบบนี้ค่ะ
○ หากคุณมีรูปภาพพื้นหลังเพื่อใส่ลงบนนามบัตรของคุณ จำเป็นต้องขยายรูปภาพให้ไปถึงขอบสีแดง เพื่อป้องกันการโดนตัดองค์ประกอบสำคัญออก ส่วนขอบสีฟ้าจะเป็นส่วนที่เราเรียกว่า Safety Margin (ขอบเขตปลอดภัย) ซึ่งคุณไม่ควรวางองค์ประกอบที่สำคัญ อาทิเช่น รูปโลกโก้ หรือ ข้อความที่สำคัญเลยขอบ Safety Margin (ขอบเขตปลอดภัย) นี้
เรื่องนี้สำคัญอย่างมาก และค่อนข้างง่าย เพื่อลดการล่าช้าในการส่งสินค้า อย่าลืมทำตามขั้นตอนดังกล่าวนี้นะคะ เรียกได้ว่า การตั้งค่า Bleed เป็นเรื่องนึงที่สำคัญสำหรับงานพิมพ์มากเลยทีเดียว
บทความที่เกี่ยวข้อง:
1. ขั้นตอนปิดไฟล์งานอาร์ตเวิร์ค Illustrator
2. ทำไมเราต้องเพิ่ม Bleed (ระยะตัดตก)
3. ขั้นตอนการเตรียมไฟล์งานอาร์ตเวิร์ค Illustrator+ ดาวน์โหลดเทมเพลตฟรี
4. ขั้นตอนการออกแบบนามบัตร Microsoft Word+ ดาวน์โหลดเทมเพลตฟรี