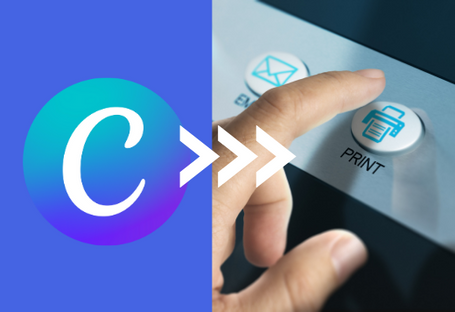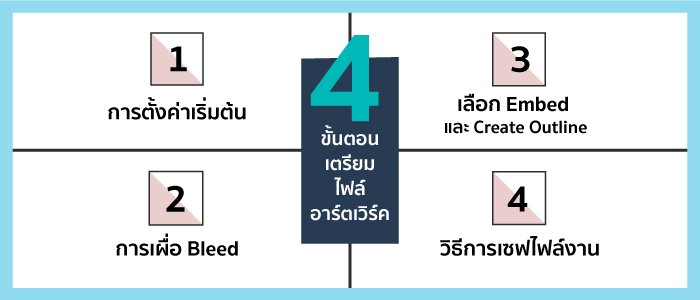
สวัสดีค่ะ วันนี้เราก็จะมารีวิว 4 วิธีการเตรียมไฟล์งานพิมพ์นามบัตร แบบเทพๆด้วยโปรแกรม Adobe Illustrator กันค่ะ นอกจากจะช่วยประหยัดเวลาแล้ว ยังช่วยลดความผิดพลาดที่จะเกิดขึ้นหลังส่งไฟล์งานพร้อมพิมพ์ให้โรงพิมพ์อีกด้วย ถ้าเพื่อนๆ คนไหนชอบวิดิโอรีวิวของเรา อย่าลืมกด like และ share กันได้นะคะ ส่วนใครอยากได้ไฟล์ template นามบัตร สามารถดาวน์โหลด ได้ในส่วนล่างสุดของบทความได้เลยค่ะ สำหรับบทความนี้ทางโกโกพริ้นท์ขอนำเสนอทรานสคริปซ์ "รีวิว 4 วิธีการเตรียมไฟล์งานพิมพ์นามบัตรแบบเทพๆด้วยโปรแกรม Adobe Illustrator" เพื่อให้ผู้อ่านของเราเข้าใจรายละเอียดในวิดีโอมากขึ้นค่ะ
1. การตั้งค่าเริ่มต้น
ในหัวขั้นตอนแรกเรามาเริ่มกันด้วยการตั้งค่าหน้ากระดาษกันก่อนนะคะ เพราะสิ่งแรกที่เราต้องทำทุกครั้งที่เปิดใช้โปรแกรม Adobe Illustrator และมีเพียงไม่กี่ขั้นตอนในการทำ ง่ายมากๆ เลยค่ะ สำหรับคนที่ต้องการเกี่ยวกับรายละเอียดเพิ่มเติมลองคลิ๊กที่นี่เลยค่ะ
○ โดยไปที่ File > New
○ ตั้งชื่อไฟล์เป็น My Business Cards
○ ในส่วน Number of Artboards เลือก "2" (กรณีทำหน้า-หลังกระดาษ)
○ ในส่วนSpacing เลือก2 ซ.ม.
○ ในส่วนของ Unit เลือก Centimeters
○ ในส่วนของ Bleed เราจะเลือก"0.3" ในแต่ละด้าน
○ ในส่วนของ Color mode เราจะเลือก "CMYK" ซึ่งเป็นมาตรฐานโรงพิมพ์ทั่วไป
○ จากนั้นคลิ๊ก "ตกลง"
ข้อมูลเพิ่มเติม: ขนาดนามบัตรที่นิยมทั่วไปจะมีด้วยกันทั้งหมด 3 แบบ คือ 9 x 5.5 ซ.ม., 9 x 5 ซ.ม. และ 8.5 x 5.5 ซ.ม.(ซึ่งในกรณีนี้เราเลือกใช้ขนาด 9 x 5.5 ซ.ม. นั่นเอง)
2. การเผื่อ Bleed
ก่อนอื่นเราต้องมาทำความเข้าใจกันก่อนว่า เพื่อให้ได้ชิ้นงานที่สวยตรงตามความต้องการจะต้องมีการเผื่อ Bleed มาจากพื้นที่งานจริงประมาณ 0.3 ซ.ม. เพื่อที่ว่าเวลาถูกตัดขอบออกมาแล้วจะได้ไม่เกิดพื้นที่สีขาวนั่นเอง ในส่วนเส้นสีขาวที่เราเห็นกันอยู่่ก็คือ "Safe zone" อ่านรายละเอียดการ Bleed เพิ่มเติมคลิ๊กที่นี่
ข้อมูลเพิ่มเติม: Safe zone เป็นเส้นกำหนดขึ้นมาเพื่อเป็นไกด์เราให้วางองค์ประกอบชิ้นงานให้อยู่ในพื้นที่นี้ ซึ่งเมื่อเวลาชิ้นงานเราถูกตัดขอบออกมาแล้วจะได้ไม่โดนเนื้อหาในส่วนนี้ค่ะ ในส่วนตัวอาร์ตเวิร์คงานจริง เราจะทำการรวม Bleed ออกมาเลยข้างละ 0.3 ซ.ม. ก็จะได้เท่ากับ 9.6 x 6.1 ซ.ม.
สำหรับการสร้างตัวของ safe zone:
○ ดับเบิลคลิ๊กที่เครื่องมือ Rectangle ด้านซ้ายมือ
○ ตั้งค่า 8.4 ซ.ม. X 4.9 ซ.ม. (เมื่อเราลดไปข้างละ 0.3 ซ.ม.)
○ จากนั้นคลิ๊กตกลง
จากนั้นเริ่มปรับ:
○ คลิ๊กที่ Align ด้านขวามือ
○ เลือก Align to: artboard (กรณีที่รูปไม่อยู่ในจุดกึ่งกลางคลิ๊ก Center ที่ Align Object )
○ คลิ๊กขวาตรงกลางรูปนามบัตรของเรา
○ เลือก Make Guides (เพื่อตรวจสอบรายละเอียดสำคัญของเราจะไม่โดนตัดออกไปค่ะ)
3. เลือก Embed และ Create Outline
เคยเจอปัญหากันไหมคะ เวลาที่โรงพิมพ์โทรกลับมาแล้วเขาบอกว่าไม่สามารถเห็นไฟล์ภาพที่เราส่งให้ได้ หรือในหน้านามบัตรของเรากลายเป็นภาษาต่างดาว? เรามาทำตามขึ้นตอนนี้เลยค่ะ อ่านรายละเอียดเพิ่มเติมคลิ๊กที่นี่
○ เริ่มแรกเราเลือกไฟล์ภาพที่ยังไม่ได้ฝังขึ้นมา
○ เลือก Embed (ด้านบน)
○ คลิ๊กขวา เลือก Make Clipping Mask
ในส่วนของฟอนต์:
○ เลือกข้อความทั้งหมดโดยกด Shift ค้างไว้
จากนั้นกด ok และ Create Outlines
4. วิธีการเซฟไฟล์งาน
ในส่วนสุดท้ายเป็นการเซพไฟล์งานที่ไม่ยากเลย มาดูกันค่ะ อ่านรายละเอียดการเซฟไฟล์เพิ่มเติมคลิ๊กที่นี่
○ เลือก File > Save as
○ จากนั้นเลือกว่าเราจะเซฟไฟล์งานไว้ที่ไหน
○ ในส่วนของ Format ให้เลือกเป็น Pdf > จากนั้นกดเซฟ
เซฟในแบบ Adobe Pdf:
○ Adobe present by [High Quality Print]
○ Standard: PDF-X1a 2001
ในส่วนของ General
○ ติ๊กเครื่องหมายที่ Optimize for Fast Web View
○ ติ๊กเครื่องหมายที่ View PDF after Saving
ในส่วนของ Marks and Bleed:
○ ติ๊กเครื่องหมายที่ Trim Marks
○ ติ๊กเครื่องหมายที่ Registration Marks
○ ติ๊กเครื่องหมายที่ Use Document Bleed Settings
○ จากนั้นคลิ๊กตกลงค่ะ
ขอบคุณมากเลยนะคะ สำหรับการติดตามชมวิดีโอของเรา หวังว่าจะเป็นประโยชน์กับเพื่อนๆที่เตรียมส่งไฟล์งานให้กับโรงพิมพ์กันอยู่นะคะ เพราะนอกจากยังช่วยให้เราประหยัดเวลาในการแก้ไขงานแล้วเนี่ยยังช่วยให้เราได้งานที่สวยงาม ตรงใจและดูเป็นมืออาชีพด้วยค่ะ สำหรับใครที่ต้องการดาวน์โหลดแม่แบบนามบัตรสามารดาวน์โหลดได้ด้านล่างวิดีโอนี้เลยค่ะแล้วเจอกันในวิดีโอถัดไปนะคะ บ๊ายบาย :)