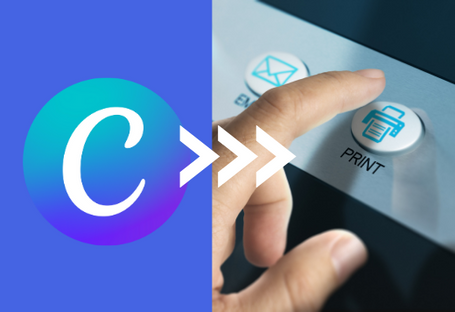งานฮาโลวีนเริ่มใกล้เข้ามาแล้ว หากใครกำลังวางเพลนปาร์ตี้ฮาโลวีนเล็กๆ กับครอบครัวของคุณ นี่ก็เป็นอีกหนึ่งกิจกรรมที่คุณสามารถออกแบบสติ๊กเกอร์ฮาโลวีนน่ารักๆ แจกให้กับเด็กๆ ด้วยโปรแกรม Illustrator ฉบับมือใหม่ก็สามารถทำตามได้ง่าย นอกจากนี้หากคุณต้องการออกแบบนามบัตรด้วยตัวเองก็สามารถรับชมได้ที่ "ออกแบบนามบัตรด้วยโปรแกรม Microsoft Word" หรือ หากคุณเป็นแม่ค้าออน์ไลน์ที่ต้องการสิ่งพิมพ์ในการโฆษณาผลิตภัณฑ์ของคุณก็สามารถรับชมได้ที่ "ออกแบบแผ่นพับบน PowerPoint"
มาดูวิธีออกแบบสติ๊กเกอร์ฮาโลวีนด้วยโปรแกรม Illustrator ฉบับมือใหม่กันเลยค่ะ
PART 01 : การตั้งค่าหน้ากระดาษ และ สร้างขอบระยะตัดตก และ ระยะตัดขอบ
0:30 - 1:40 เมื่อเราเริ่มเปิดโปรแกรม Illustrator ขึ้นมาเรียบร้อยแล้ว เราก็จะไปตั้งค่ากระดาษกัน! โดยเราจะตั้งเป็น 595x842px หรือขนาด A4 อย่าลืมเลือก CMYK โหมดเพื่องานพิมพ์ที่ดีของคุณ ก่อนเราจะมาเริ่มออกแบบกันอย่าลืม Save งานกันก่อนนะคะ เพื่อไม่ให้งานของเราหายไประหว่างทำ โดยเลือก File > Save as > เลือก File Ai ตั้งชื่อเรียบร้อยแล้ว Save!
PART 02 : เริ่มวางเพลตเทิร์น และสีเพลนโทน
1:10 - 1:40 เพื่อให้ง่ายและประหยัดเวลา เราได้ไปดาวน์โหลดเพลทเทิร์นสำเร็จรูปเพื่อใช้ในงานของเรา เพียงเข้าไปที่ลิงค์นี้ค่ะ เมื่อเราได้ดาวน์โหลดมาเรียบร้อยแล้ว นำไปวางด้านข้างงานของคุณโดยคลิ๊ก File > Place > เลือกไฟล์ที่ต้องการ (อย่าลืมนำไฟล์ภาพออกมาจาก Zip File ก่อน)
1:41 - 1:55 เราได้สร้างสีเพลนโทนธีมฮาโลวีนไว้เรียบร้อยแล้ว ทั้วนี้คุณสามารถเลือกใช้สีได้ตามใจชอบเลยค่ะ
PART 03 : สร้างแท็กสีเหลี่ยมตามใจชอบ
2:07 - 2:16 เลือกกรอบสีเหลี่ยมด้านซ้ายมือ หรือ (M) ค่ะ เริ่มวางสีเหลี่ยมไว้ตามใจชอบเลยค่ะ สั้น หรือ ยาวสลับกันไป ใส่ข้อความให้ดูน่าสนใจเพียงเลือก Text หรือ (T) และใส่คำพูดที่คุณต้องการ ตกแต่งเพิ่มเติมตามสไตล์ของคุณ จากนั้นดูเพลทเทิร์นด้านข้างมาใส่เพียงคลิ๊ก Eyedropper Tool หรือ (I)
2:17 - 2:37 เพื่อไม่ให้ข้อความในกรอบสีเหลี่ยมเราเบี้ยวไปเบี้ยวมา กด Selection Tool หรือ V ลากคลุมองค์ประกอบในกรอบสีเหลี่ยมนั้น และเลือก Align to Selection (1) >> Horizontal Align Center (2) >> Vertical Align Center (3)

ดาวน์โหลดฟอนต์ด้านล่างพร้อมเทมเพลตสำหรับวีดิโอคลิ๊ก:
PSLPassanunADBold
Hobo Std Medium
Noteworthy Light
PART 04 : สร้างองค์ประกอบต่างๆ
สร้างข้อความ
2:59 - 3:25 เขียนข้อความที่ต้องการและเปลี่ยนฟอนต์ ตกแต่งเพิ่มเติมด้วยเส้นตรง Line Segment Tool
ออกแบบฟักทอง
3:26 - 4:10 เลือก Ellipse Tool หรือกด (L) ร่างวงรี 3 วงต่อกันเพื่อสร้างลูกฟังทอง จากนั้นเลือก Rectangel Tool หรือกด (M) สร้างก้านของฟักทองแล้วนำไปไว้ด้านหลังโดย คลิ๊กขวา > เลือก Arrange > Send to Back สามารถวาดตา และ ปากได้อย่างง่ายด้วย Pen Tool ซ้ายมือ หรือกด (P)
ออกแบบหมวก
4:13 - 4:55 เราจะออกแบบหมวกแม่มดอย่างง่ายด้วย Pen Tool ของเรา วาดเป็นสามเหลี่ยมแบบนี้จากนั้นเลือกวงรีเป็นฐานของหมวกด้านล่าง ดูดสีและเพลตเทิร์นด้วย Eyedropper Tool คลิ๊กเลือกหมวก จากนั้นคลิ๊กขวา คลิ๊กขวา > เลือก Arrange > Bring to the Front
ออกแบบลูกกวาด
4:56 - 5:18 ตอนนี้เราจะมาออกแบบลูกกวาดกัน เลือก Rounded Rectangle Tool จากนั้นใช้ Pen tool หรือกด (P) สร้างขอบลูกกวาด ใส่สีตามใจชอบ
ออกแบบค้างคาว
5:19 - 6:20 ออกแบบค้างคาวง่ายๆ ด้วยเครื่องมือ Pen tool หรือกด (P) ร่างตัวค้างคาวก่อนจากนั้นร่างปีกด้านซ้ายมือ เราสามารถคัดลอกปีกอีกด้านมาใส่อีกด้านหนึ่ได้โดยคลิ๊กขวา > Transform > Reflect > Vertical > OK เราจะใส่ตาค้างคาวเข้าไปโดยเลือกวงรีมาร่างเป็นตาขาว และตาดำ เลือก Pen tool อีกเช่นเคยเพื่อสร้างปากของค้างคาว
ออกแบบผีน้อยแคสเปอร์
6:30 - 6:52 ฮาโลวีนขาดผีน้อยแคสเปอร์เราไปไม่ได้นะคะ เราจะไปเลือก Pen tool หรือกด (P) ค่อยๆ ร่างตามวีดิโอนี้เลย จากนั้นเราจะใส่ตาเข้าไปก็เป็นอันเสร็จแล้วค่ะ เพื่อเพิ่มปริมาณลูกกวาดเราก็จะคัดลอกแบบนี้โดยคลิ๊กที่ลูกค้า Ctrl+C > Ctrl+V นะคะ
ออกแบบดาว
7:14 - 7:32 ส่วนดาวนี้เราไม่จำเป็นต้องออกแบบเลยเพราะในโปรแกรม Illustrator นั้นมีพร้อมให้เราอยู่แล้ว เพียงแค่คุณ คลิ๊กขวาที่ Rectangel Tool > เลือก Start Tool มาใส่ให้เต็มหน้ากระดาษแบบนี้ค่ะ
PART 05 : บันทึกไฟล์พร้อมพิมพ์
7.40 - 8:14 เมื่อเราออกแบบเสร็จเรียบร้อยแล้วคลิ๊ก File > Save as > ตั้งชื่อไฟล์ > เลือกไฟล์ PDF
○ เลือก General ติ๊กเครื่องหมายถูกที่ Optimize For Fast Web View
○ เลือก Marks and Bleeds ติ๊กเครื่องหมายถูกที่ Trim Marks และ Registration Marks
เพียงเท่านี้คุณก็จะได้งานพร้อมพิมพ์อย่างง่ายแล้วล่ะค่ะ หากต้องการเรียนรู้สาระน่ารู้เกี่ยวกับงานพิมพ์เพิื่อเพิ่มประสิทธิภาพในงานของคุณมากขึ้นก็สามารถเข้าไปเรียนรู้ได้ในบล็อกของโกโกพริ้นท์ได้เลย! อย่าลืมกดไลค์ กดแชร์ มีความเห็นเพิ่มเติมก็สามารถคอมเม้นต์ด้านล่างได้เลยนะคะ และเจอกันครั้งหน้าค่ะ บ๊ายบาย