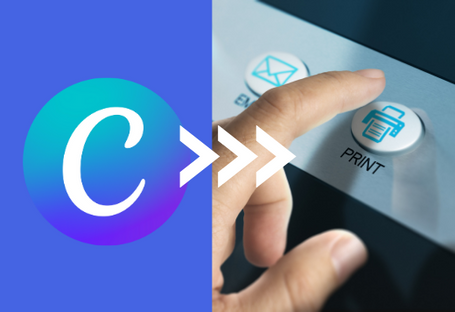สวัสดีครับ เพื่อนๆชาว Gogoprint ทุกท่าน วันนี้ผมมีอีกหนึ่งวิธีการสร้างสรรค์นามบัตรพร้อมพิมพ์สุดเจ๋ง ที่เพื่อนๆสามารถใช้งานได้อย่างง่ายๆด้วยตนเอง ถึงแม้ว่าไม่มีความชำนาญทางด้านงานออกแบบ หรือไม่เคยใช้งานโปรแกรม Photoshop หรือ โปรแกรม illustrator มาก่อน ก็สามารถใช้เครื่องมือตัวนี้เนรมิตนามบัตรขึ้นมาได้ด้วยตนเองได้อย่างง่ายๆทันที
เอาล่ะ ตอนนี้เพื่อนๆ คงอยากทดลองใช้แล้ว เพื่อไม่ให้เป็นการเสียเวลา เรามาดูกันดีกว่าครับ ว่าเครื่องมือสุดเจ๋งตัวนี้ จะสามารถใช้งานได้อย่างไรบ้าง
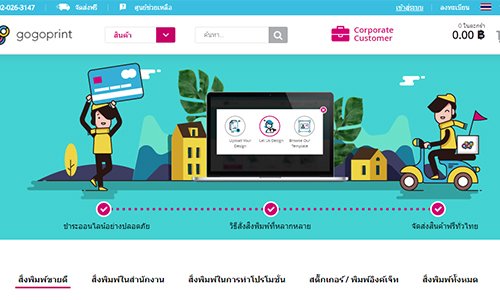
1. เพื่อนๆ สามารถเข้าสู่หน้า Free template editor ได้จาก www.gogoprint.co.th แต่ก่อนที่จะเข้าสู่ Editor นั้น ผมขอแนะนำให้เพื่อนๆทำการสมัครสมาชิกเว็บไซต์ หรือ Log in ไว้ก่อนเลยครับ เพื่อเป็นการเซฟงานดีไซน์นามบัตรของเราไว้ ไม่ให้หายไปไหน (สามารถ Log in หรือสมัครสมาชิกได้จากปุ่มขวามือบนเว็บไซต์ได้เลยครับ)
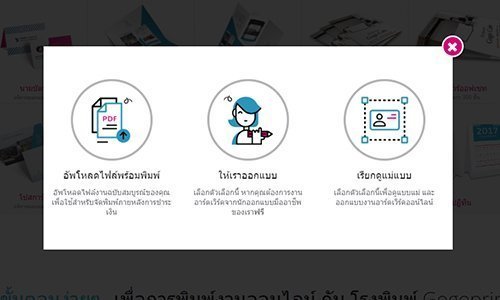
2. หลังจากทำการ log in เรียบร้อยแล้ว เพื่อนๆสามารถเข้าสู่หน้า Free template editor ได้จากการคลิกที่สินค้า นามบัตร บนหน้าเว็บไซต์ได้เลยครับ และเมื่อทำการคลิกแล้ว เพื่อนๆก็จะพบกับ 3 ตัวเลือกตามรูปภาพด้านบน ให้คลิกที่ เรียกดูแม่แบบ ทางด้านขวาเลยครับ
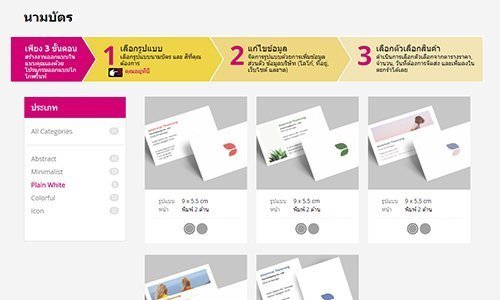
3. เมื่อเข้าสู่หน้า Free Template Editor แล้ว ก็จะพบกับ นามบัตรดีไซน์สวยสดใสมากมาย ซึ่งทั้งหมดจะถูกเรียงตามประเภทต่างๆมากถึง 5 ประเภท ซึ่งเพื่อนๆ สามารถเลือกสีและรูปแบบที่ชอบมากที่สุด จากตัวเลือกงานดีไซน์เกือบๆ 100 ดีไซน์
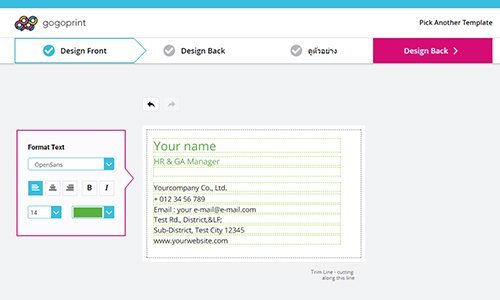
4. เมื่อได้รูปแบบงานดีไซน์ที่ต้องการแล้ว เพื่อนๆสามารถ เพิ่มข้อมูลส่วนตัวลงไปในนามบัตรได้เลย ซึ่งสามารถเปลี่ยน font เปลี่ยนสีตัวอักษรได้ง่ายๆจากที่นี่เลยครับ เมื่อแก้ไขหรือเพิ่มเติมข้อมูลจนพอใจแล้ว สามารถคลิกปุ่มสีชมพูด้านบนขวามือได้เลยครับ (ปุ่ม Design Back)
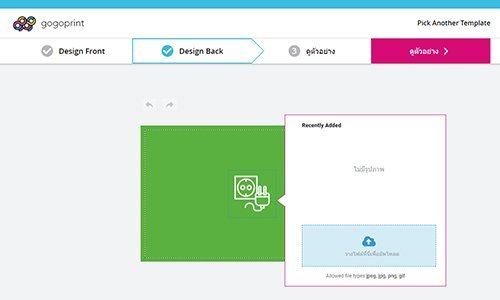
5. ขั้นตอนต่อไป ก็จะเป็นการดีไซน์ด้านหลังของนามบัตรเพื่อนๆครับ สามารถแทรกรูปหรือโลโก้เพื่อนๆ เพื่อแทนที่รูปภาพเดิมได้เลย หรือในบางดีไซน์ ก็สามารถเพิ่มหรือแก้ไขข้อความบนหลังนามบัตรได้ด้วยเช่นกันครับ เมื่อทำการแก้ไขจนเป็นที่พอใจแล้ว ก็คลิกที่ปุ่ม ดูตัวอย่างได้เลยครับ (ปุ่มสีชมพูด้านบน)
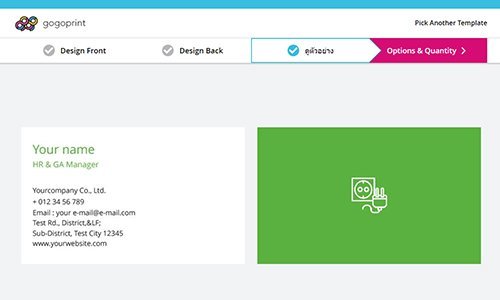
6. ในขั้นตอนนี้ จะเป็นการตรวจสอบความเรียบร้อยต่างๆ ก่อนการส่งพิมพ์ครับ เพื่อนๆสามารถย้อนกลับไปแก้ไขได้ตลอดเวลาในทุกๆส่วน หรือถ้าหากต้องเปลี่ยนเป็นงานดีไซน์อื่นๆ ก็สามารถคลิกที่ปุ่ม Pick Another Template ด้านบนขวามือได้เลยครับ แต่ถ้าหากว่าพอใจในรูปแบบนี้แล้ว สามารถคลิกที่ปุ่ม Options & Quantity เพื่อเข้าสู่ขั้นตอนการสั่งพิมพ์ได้เลย
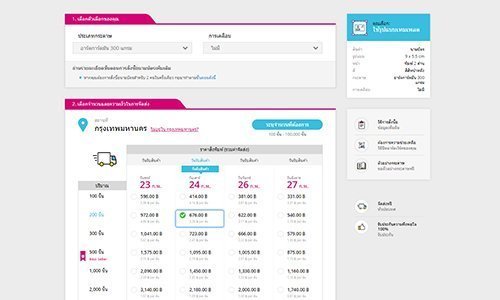
7. เมื่อเข้ามาสู่หน้านี้ เพื่อนๆสามารถเลือกจำนวนที่ต้องการ สเป็กกระดาษ และการเคลือบได้เลยครับ ซึ่งราคาจะปรากฎแบบทันทีทันใดตามตัวเลือกที่เราเลือกได้เลยครับ หลังจากนั้่นจะเข้าสู่ขั้นตอนการสั่งซื้อตามปกติครับ (วิธีการสั่งซื้อ) ซึ่ง 1 ในข้อดีที่เห็นได้ชัดมากที่สุด คือ เราสามารถมั่นใจได้ 100% เลยว่า ไฟล์งานของเราจะไม่มีปัญหาใดๆ เมื่อทำการสั่งพิมพ์ครับ เพื่อนๆสามารถลองใช้ Free Template Editor ได้จากที่นี่เลยครับ