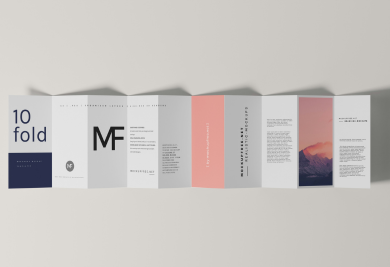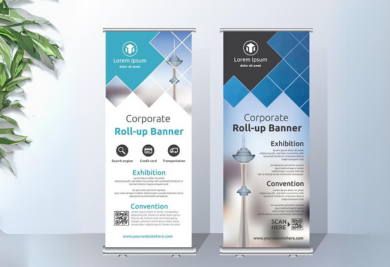เราขอขยายความหัวข้อนี้สักหน่อย: การเตรียมไฟล์อาร์ตเวิร์กของคุณก่อนที่จะส่งไปยังบริษัทเพื่อสั่งพิมพ์เป็นสิ่งสำคัญสำหรับคุณภาพของการพิมพ์!
เพื่อให้แน่ใจว่าคุณจะได้รับผลิตภัณฑ์ขั้นตอนสุดท้ายแบบคุณภาพสูง งานอาร์ตเวิร์กต้องเนี้ยบ ไร้ที่ติ ในบทความนี้ เราจะพูดถึงระยะตัดตกและระยะขอบ ซึ่งเป็นหนึ่งในแง่มุมที่สำคัญของการปิดงานอาร์ตเวิร์กแบบสมบูรณ์แบบ สำหรับภาพรวมและบทความทั้งหมด โปรดดูที่ส่วน “วิธีการปิดงานอาร์ตเวิร์ค”ของเรา
แม้ว่าเราจะพูดถึงการตั้งค่าระยะตัดตกและระยะขอบในบล็อกของเราแล้ว ในโพสต์นี้ จะขอเน้นไปที่การอธิบายมากขึ้นว่าจะเกิดอะไรขึ้นหากคุณตั้งค่าไม่ถูกต้อง เรามาดูตัวอย่างเล็กๆ น้อยๆ ของสิ่งที่อาจผิดพลาดได้หากไม่ได้ตั้งค่าการตัดตกอย่างเหมาะสมตั้งแต่แรก
ทำความเข้าใจคำศัพท์เฉพาะทาง: ระยะตัดตกและระยะขอบ
ก่อนที่เราจะเจาะลึกถึงความซับซ้อน จำเป็นอย่างยิ่งที่จะต้องเข้าใจอย่างถ่องแท้ถึงความหมายของคำว่า 'bleed' และ 'margins' 'ระยะตัดตก’' หมายถึงพื้นที่งานอาร์ตเวิร์กของคุณที่ขยายเกินขนาดจริงของเอกสาร โดยทำหน้าที่เป็นตัวกันกระแทกสำหรับความไม่สอดคล้องกันเล็กน้อยที่อาจเกิดขึ้นระหว่างกระบวนการพิมพ์ ในทางกลับกัน 'ระยะขอบ' คือ 'พื้นที่ปลอดภัย' ซึ่งควรวางข้อมูลที่สำคัญและองค์ประกอบการออกแบบไว้ เพื่อป้องกันไม่ให้ถูกตัดออกในระหว่างกระบวนการตัดแต่งขั้นสุดท้าย
เหตุใดระยะตัดตกและระยะตัดขอบจึงสำคัญ
ประการแรก โดยพื้นฐานแล้วสำหรับเครื่องพิมพ์ดิจิทัลและเครื่องพิมพ์ออฟเซต จริงๆ แล้วไม่เคยพิมพ์ได้อย่างแม่นยำถึงระดับมิลลิเมตร เนื่องจากตำแหน่งของกระดาษมีความผันแปร [เล็กน้อย] รวมถึงตำแหน่งขององค์ประกอบทางกลของเครื่อง คุณจึงสามารถคาดหวังความแตกต่างเล็กน้อยในแผ่นงานพิมพ์ได้เสมอ
ถึงแม้จะดูเหมือนไม่ใช่ปัญหาใหญ่จริงๆในภาพรวม หากพิมพ์งานหน้าเดียว เล็กๆทีละแผ่น แต่ในบางกรณี เช่น เมื่อต้องตัดแผ่นงานพิมพ์ขนาดใหญ่ออกเป็นผลิตภัณฑ์แต่ละชิ้น และอาจเกิดปัญหาได้ในกรณีนี้ ข้อมูลสำคัญบางอย่างสามารถตัดออกได้หากไม่มีขอบตกหรือขอบ หรือผลิตภัณฑ์ของคุณอาจมีขอบสีขาวรอบอาร์ตเวิร์ค นั่นคือเหตุผลที่ Bleed เพิ่มบัฟเฟอร์เพื่อความปลอดภัยเพื่อให้แน่ใจว่าคุณจะไม่มีขอบสีขาวรอบๆ งานศิลปะของคุณหลังจากการตัด และระยะขอบที่ปลอดภัยทำให้มั่นใจได้ว่าจะไม่มีการตัดเนื้อหาที่สำคัญออก
ข้อมูลด้านเทคนิคของระยะตัดตก ตัดขอบ
ตอนนี้คุณทราบสาเหตุแล้วว่าเหตุใดองค์ประกอบเหล่านี้จึงมีความสำคัญ ก็ถึงเวลาเจาะลึกด้านเทคนิค สิ่งสำคัญคือต้องรู้ว่ามาตรฐานอุตสาหกรรมโดยทั่วไปคือ 3 มม. และเพื่อความปลอดภัย แนะนำให้ใช้อีก 3 มม. เพื่อช่วยในการตั้งค่าซอฟต์แวร์การออกแบบของคุณได้อย่างมาก
ปัญหาที่อาจจะเกิดขึ้นหากผิดพลาดเรื่องกะระยะตัดตก ตัดขอบ
ด้านล่างนี้เราจะพูดถึงตัวอย่างไฟล์อาร์ตเวิร์คในชีวิตจริงที่มีการตั้งค่าการตัดตกและระยะขอบที่ผิดพลาด แม้ว่า Gogoprint จะมีทีมงานอาร์ตเวิร์คที่จะตรวจสอบและแก้ไขไฟล์อาร์ตเวิร์คของคุณก่อนที่จะส่งไปที่โรงงาน วิธีที่ดีที่สุดเสมอคือเพิ่มการตัดตกและระยะขอบด้านข้างของคุณให้ถูกต้อง เพื่อให้แน่ใจว่าเราจะหลีกเลี่ยงข้อผิดพลาดทั้งหมด ที่จริงแล้ว หากคุณไม่เผื่อพื้นที่ไว้แต่เนิ่นๆก่อนสั่งพิมพ์ ทีมของเราก็จะแก้ไขได้ยาก และผู้ที่ฝึกฝนมาอย่างดีอาจสังเกตเห็นการแก้ไขได้
ขอบสีขาวตรงขอบอาร์ตเวิร์ก
เมื่อไม่ได้เผื่อระยะตัดตกในไฟล์อาร์ตเวิร์คของคุณ และไม่สามารถแก้ไขได้ ผลิตภัณฑ์ของคุณจะมีขอบสีขาวรอบขอบอาร์ตเวิร์ค ดังที่เห็นในภาพด้านบน
แล้วเราจะป้องกันปัญหานี้ได้อย่างไร?
โดยส่วนใหญ่เมื่อไม่มีการเผื่อระยะตัดตก ทีมงานของเราจะเพิ่ม 3 มม. ไปที่ขอบของอาร์ตเวิร์คของคุณโดยการนำการสะท้อนของ 3 มม. ก่อนถึงขอบ การทำเช่นนี้ช่วยให้เรามั่นใจได้ว่าไม่มีขอบสีขาวรอบๆ งานศิลปะของคุณหลังจากการตัด อย่างไรก็ตาม มันเป็นการแก้ไขอย่างรวดเร็วดังนั้นจึงไม่ได้ดูสมบูรณ์แบบเสมอไป ในบางกรณีอาจส่งผลต่อผลงานพิมพ์ด้วยซ้ำ
ภาพด้านบนจะอธิบายว่าจะเกิดอะไรขึ้นเมื่อมีขอบแปลกๆปรากฏขึ้นหลังจากการตัดแต่ง และที่มาของกุญแจสำคัญในการหลีกเลี่ยงปัญหานี้คือ: เพิ่มระยะตัดตกที่เหมาะสม 3 มม.ไว้เนิ่นๆตั้งแต่ยังไม่พิมพ์อาร์ตเวิร์ก
วิธีหลีกเลี่ยงปัญหานี้
1. เพิ่มระยะตัดตก 3 มม. ในทุกด้านของงานอาร์ตเวิร์กของคุณเสมอ เพื่อให้แน่ใจว่าไม่มีพื้นที่สีขาวรอบๆ งานพิมพ์ของคุณหลังจากการดูแลขั้นตอนสุดท้ายในการออกแบบ
2. ตั้งค่าระยะขอบด้านความปลอดภัยที่ 3 มม. ในทุกด้านเสมอ และเก็บข้อมูลสำคัญทั้งหมดไว้ภายในระยะขอบเหล่านั้น เพื่อให้แน่ใจว่าไม่มีส่วนใดส่วนหนึ่งของอาร์ตเวิร์คของคุณที่จะถูกตัดออก
3. ตรวจสอบให้แน่ใจว่าไฟล์ของคุณ 'พร้อมพิมพ์' เราได้เตรียมบทความเรื่องเช็คลิสต์งานอาร์ตเวิร์กหากคุณเห็นว่าทุกอย่างในรายการตรวจสอบ “ติ๊กแล้ว” คุณสามารถส่งไฟล์ของคุณไปพิมพ์ได้เลย
วิธีตั้งค่าระยะตัดตก และระยะขอบ
หากคุณยังใหม่ต่อโลกแห่งการพิมพ์ คุณสามารถดูบล็อกก่อนหน้าของเราได้ ซึ่งจะอธิบายหลักเกณฑ์พื้นฐานเมื่อตั้งค่างานอาร์ตเวิร์ก การตั้งค่าระยะตัดตกและระยะขอบไม่ใช่เรื่องยากเมื่อคุณเรียนรู้จากบทความแล้ว เราจะสอนวิธีตั้งค่าระยะตัดตกและระยะขอบใน Adobe Illustrator ในเวลาเพียง 3 ขั้นตอน
วิธีตั้งค่าระยะตัดตกและระยะขอบ 3 ขั้นตอนในโปรแกรม Adobe Illustrator
1. ขั้นแรก สร้างอาร์ตบอร์ดของคุณในขนาดที่แน่นอนที่คุณต้องการพิมพ์ผลิตภัณฑ์ของคุณ ตัวอย่างเช่น สำหรับนามบัตรขนาด 9x5.4 ซม. ให้ตั้งค่าขนาดของอาร์ตบอร์ดเป็น 9 ซม. x 5.4 ซม. จากนั้น วางระยะตัดตกเผื่อไว้ 3 มม. บนทุกด้านของอาร์ตบอร์ดระหว่างการตั้งค่า คุณสามารถดูกราฟิกด้านบนเพื่อดูวิธีการดำเนินการ
เคล็ดลับ: ในกรณีที่คุณพลาดการเพิ่มการตัดตกในขั้นตอนแรก คุณสามารถเพิ่มการตัดตกในภายหลังได้ด้วยการคลิกที่ปุ่ม "ไฟล์" ที่แถบด้านซ้ายบน จากนั้นเข้าถึงตัวเลือก "การตั้งค่าเอกสาร" (ไฟล์ > เอกสาร ติดตั้ง). ป๊อปอัปจะปรากฏขึ้น จากนั้นคุณสามารถตั้งค่าระยะตัดตกตามที่แสดงในภาพด้านบน
เมื่อกำหนดการตัดตกแล้ว คุณจะเห็นขอบสีแดงรอบๆ อาร์ตบอร์ดของคุณ
2. หากต้องการเพิ่มระยะขอบที่ปลอดภัย ให้เลือกเครื่องมือสี่เหลี่ยมผืนผ้า (เครื่องมืออยู่ในแถบด้านซ้าย) สร้างสี่เหลี่ยมผืนผ้าที่มีขนาดเดียวกับไฟล์อาร์ตเวิร์กของคุณ จากนั้นหัก 3 มม. ในแต่ละด้าน ในตัวอย่างของเรา นั่นจะเป็นสี่เหลี่ยมผืนผ้าขนาด 8.4x4.8 ซม. ตรวจสอบให้แน่ใจว่าวางสี่เหลี่ยมไว้ตรงกลางอาร์ตบอร์ดของคุณ เมื่อเสร็จแล้ว ให้คลิกขวาที่สี่เหลี่ยม จากนั้นเลือก "สร้างคำแนะนำ" หรือไปที่แท็บด้านบนเพื่อเข้าถึงการตั้งค่า "มุมมอง" (มุมมอง > คำแนะนำ > สร้างคำแนะนำ)
3. เมื่อคุณเพิ่มรูปภาพหรือรูปร่างกราฟิกในการออกแบบของคุณ ตรวจสอบให้แน่ใจว่าเส้นขอบของรูปภาพหรือรูปทรงเหล่านั้นอยู่ที่เส้นตกสีแดง เมื่อเพิ่มข้อความและข้อมูลสำคัญอื่นๆ ตรวจสอบให้แน่ใจว่าได้เก็บไว้ภายในระยะขอบสีน้ำเงินที่ปลอดภัย วิธีนี้จะหลีกเลี่ยงความเสี่ยงในการตัดองค์ประกอบที่สำคัญออกไป
สรุป
หากคุณต้องการงานพิมพ์ที่สมบูรณ์แบบและการผลิตทันตามไทม์ไลน์ ไม่เสียเวลาแก้งานซ้ำแล้วซ้ำเล่า ลองปฏิบัติตามคำแนะนำการเผื่อระยะตัดตกของเรา การตั้งค่าที่เหมาะสมถือเป็นการตั้งค่าที่สำคัญที่สุดประการหนึ่งสำหรับการพิมพ์ที่สมบูรณ์แบบ หากคุณต้องการทราบข้อมูลเพิ่มเติมเกี่ยวกับการพิมพ์ โปรดศึกษาเพิ่มเติมได้จากบล็อกอื่นๆ ของเรา!