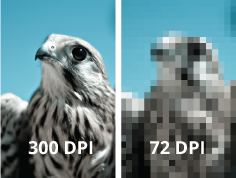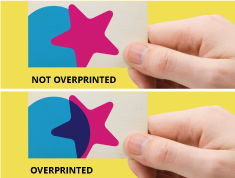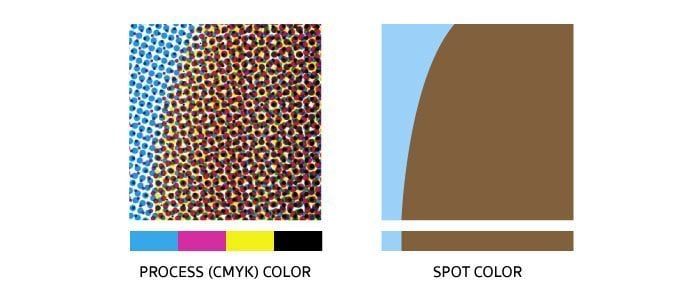
กระบวนการพิมพ์ เช่นการพิมพ์ซิลค์สกรีนและการพิมพ์แบบแพดต้องอาศัยสีชนิดพิเศษในการพิมพ์ไฟล์งานอาร์ตเวิร์คของคุณแทนที่จะเป็นสี CMYK โดยทั่วไปแล้ว สีชนิดพิเศษนี้จะเป็นสีเดียวกัน (แต่จะไม่มีความโปร่งแสงใดๆ) และสามารถทำได้โดยการนำหมึกพิมพ์ชนิดพิเศษ (ซึ่งใช้สำหรับการพิมพ์ Spot color) มาผสมกัน ในขณะที่สี CMYK จะใช้การวางซ้อนกันของจุดสี 4 สีพื้นฐาน (สีน้ำเงินเขียว, สีแดงม่วง, สีเหลืองและสีดำ) เพื่อสร้างสีที่แตกต่างกัน ดังนั้นจึงเป็นสิ่งสำคัญที่ในขณะทำการปรับแต่งไฟล์งานอาร์ตเวิร์คของคุณใน Adobe Illustrator คุณจะต้องแปลงสีทั้งหมดให้เป็นสีเดียวกันจากโหมดสีเริ่มต้น CMYK ในส่วนของการแปลงสีนั้นง่ายมากๆ มาทำความเข้าใจขั้นตอนการแปลงสีทีละขั้นตอนไปพร้อมๆกันโดยใช้โปรแกรม Adobe Illustrator หรือ Adobe Photoshop
Adobe Illustrator
1. เลือกคลุมงานอาร์ตเวิร์คของคุณทั้งหมดและไปที่ Edit> Edit Colours> Recolor Artwork
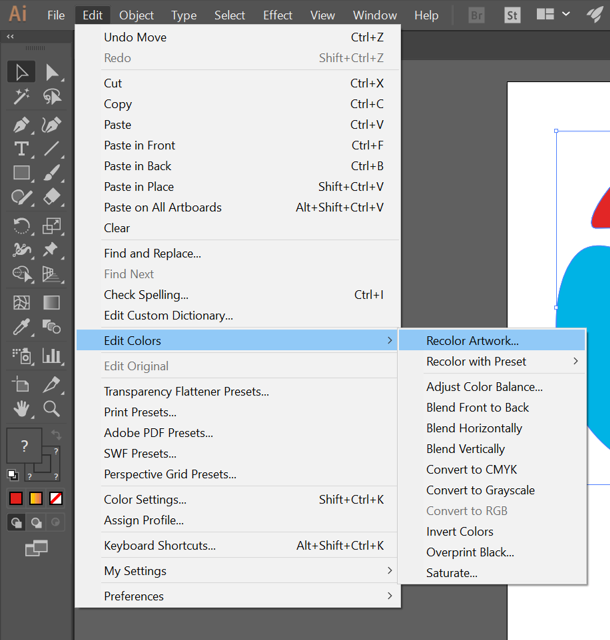
2. เมื่อกดคลิก "Recolor Artwork" แล้วคุณจะเห็นสีทั้งหมดที่ใช้ในงานอาร์ตเวิร์คของคุณ (วงกลม A ในภาพข้างล่าง) นอกจากนี้คุณจะเห็นตัวเลือก “Limit the color group to colors in a swatch library” ซึ่งก็คือการจำกัดกลุ่มสีให้เป็นสีตัวอย่าง (วงกลม B ในภาพข้างล่าง) และหลังจากนั้นคุณจะต้องคลิกที่ปุ่มในวงกลม B
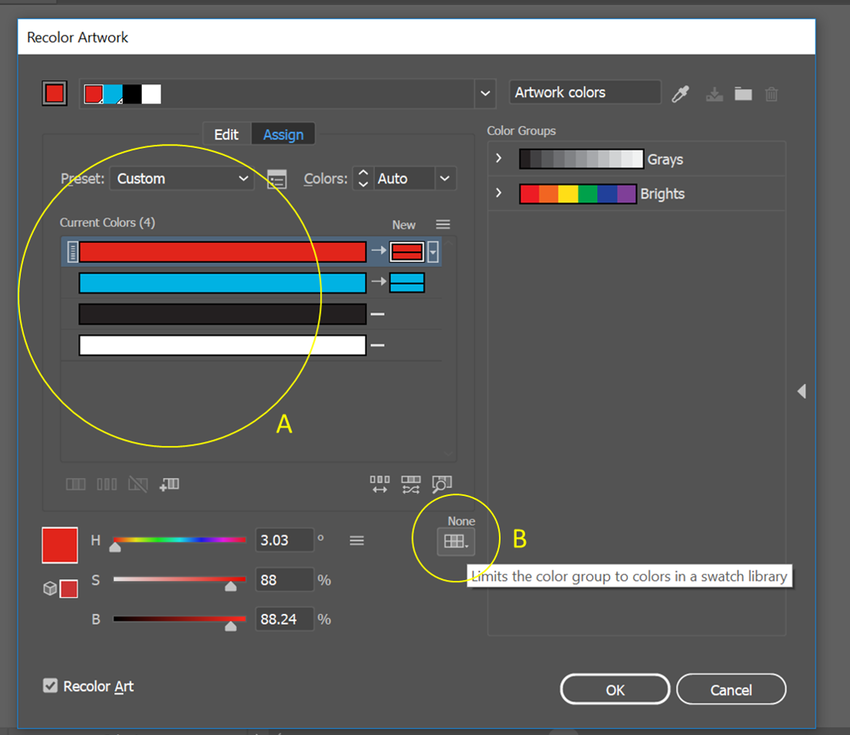
3. จากนั้นคุณจะต้องเลือก Color Books> Pantone + Solid Coated คลิกตกลงและงานอาร์ตเวิร์คของคุณจะแปลงเป็นสีพิเศษแล้ว
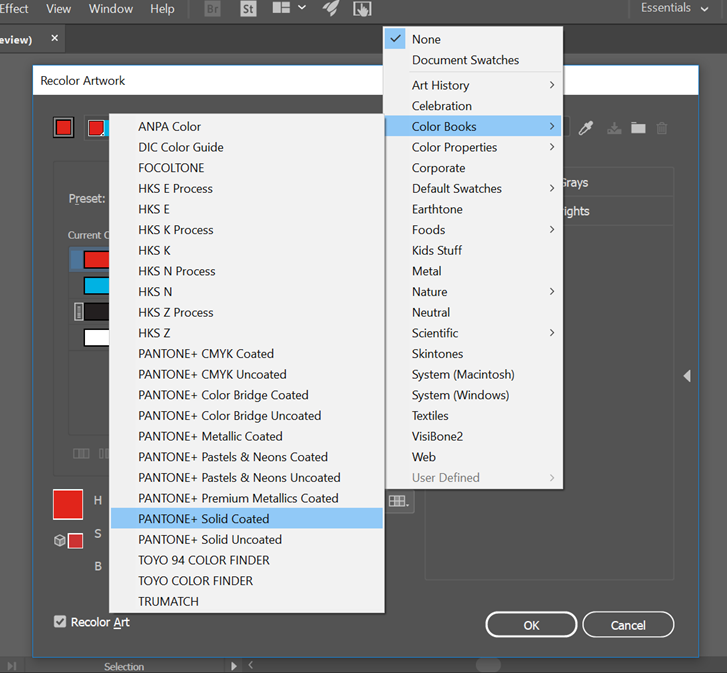
วงกลม A แสดงภาพขนาดย่อของสีพิเศษ ตอนนี้คุณจะสามารถเห็นได้ว่าสีในงานอาร์ตเวิร์คของคุณเป็นสีชนิดพิเศษแล้ว
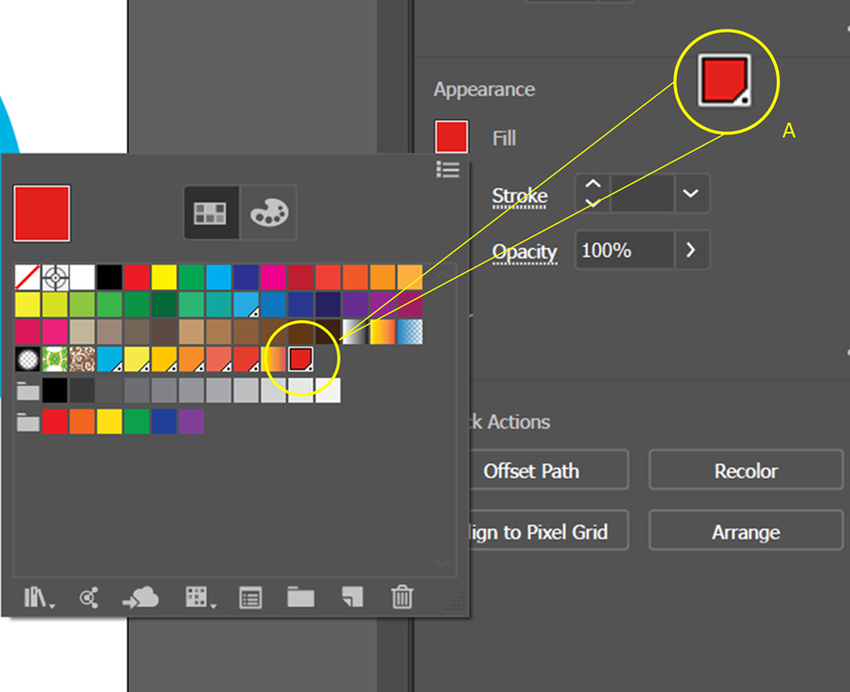
Adobe Photoshop
1. เปิดหน้าต่างเลือกสีใน Photoshop ขึ้นมา (ถ้าไม่ได้ ให้ลองกด F6 เพื่อเปิดหน้าต่างเลือกสี)
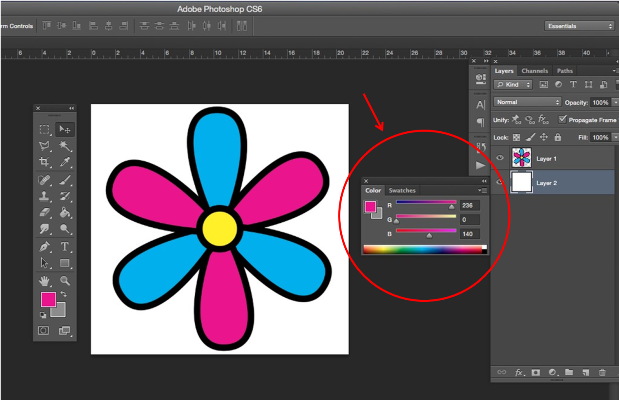
2. เลือกเครื่องมือดูดสีจากนั้นคลิ๊กเมาส์ในบริเวณสีที่เราต้องการเปลี่ยนเป็นสีแพนโทน (โทนสีมาตรฐาน)

3. กดที่ช่องสี่เหลี่ยมช่องบน เพื่อเปิดหน้าต่างสำหรับกำหนดสี (Color Picker)
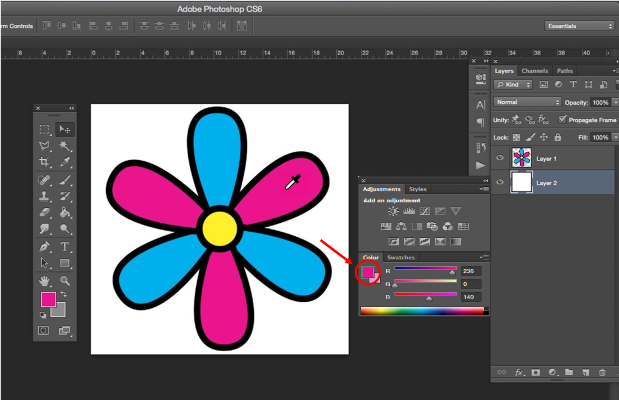
4. กดปุ่ม "Color Libraries".
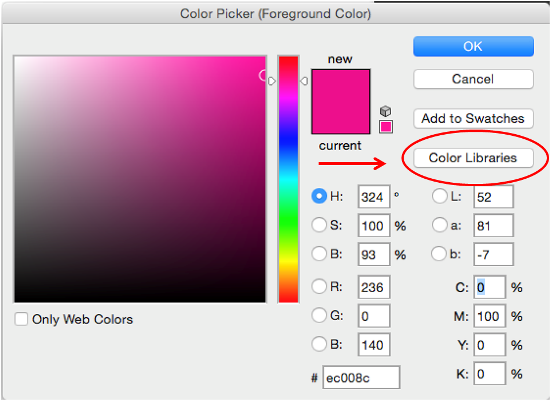
5. หลังคำว่า Book ให้กดลูกศรที่มุมของกล่องตัวเลือก จะพบตัวเลือกต่างๆ ให้เลือก PANTONE + Solid Coated
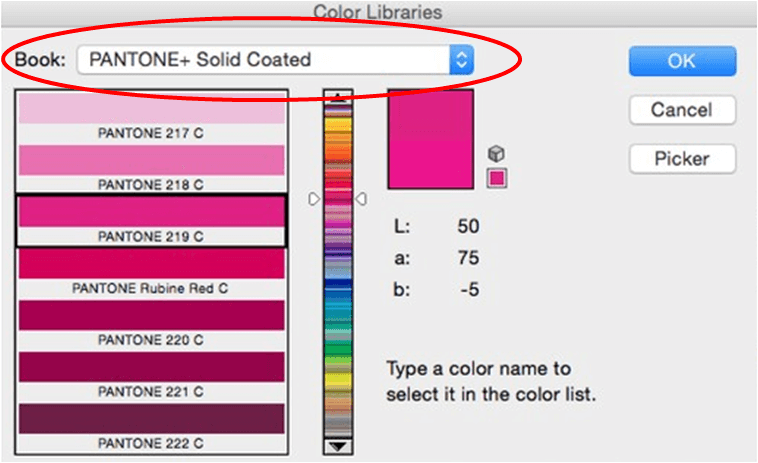
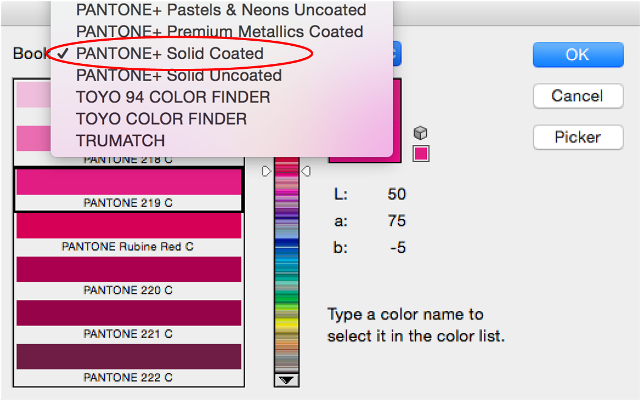
6. จากนั้น Photoshop จะแสดงกรอบสีดำหนาบนตัวเลือกสีที่ตรงกับสีที่คุณเลือกไว้จากรูปภาพ
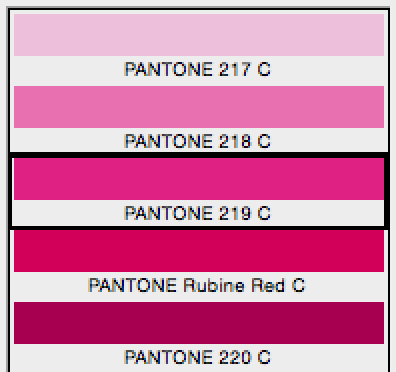
7. กดปุ่ม “Picker” เพื่อเปิดหน้าต่างกำหนดสี (Color Picker) อีกครั้ง
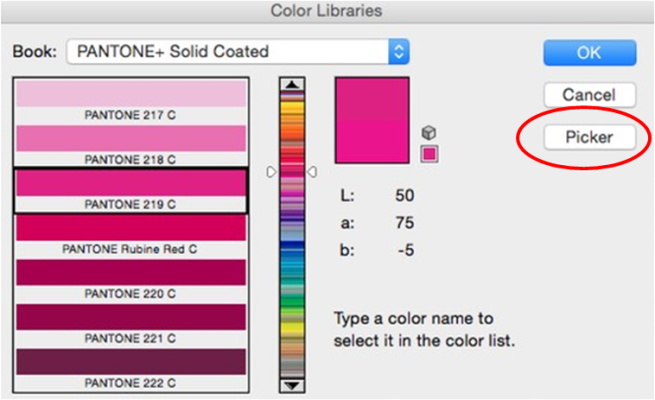
8. กดปุ่ม “Add to Swatches”
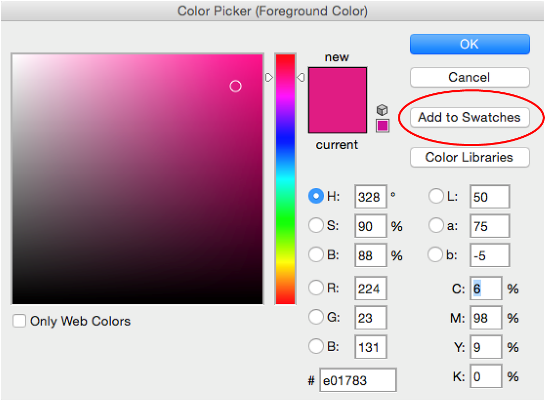
9. กำหนดชื่อสีมาตรฐานของคุณ โดยการพิมพ์ลงในช่อง "Name" จากนั้นกดปุ่ม "OK"
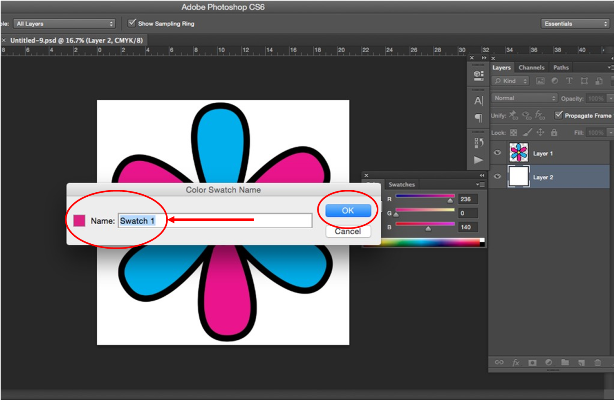
10. กดปุ่ม "OK" อีกครั้งเพื่อปิดหน้าต่างกำหนดสีลง และกลับไปที่รูปภาพของคุณ
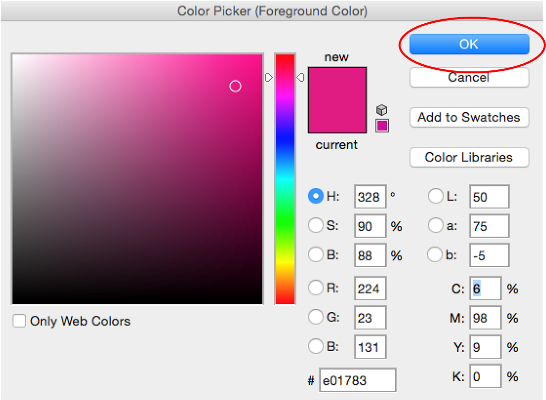
11. ตอนนี้คุณจะเห็นสีบนงานของคุณเป็นสีมาตรฐานแล้ว