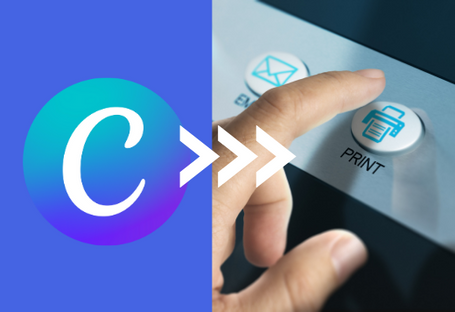สวัสดีค่ะ ในบล็อกซีรี่ย์โกโกพริ้นท์วันนี้เราจะมาแชร์เคล็ดลับการออกแบบสติ๊กเกอร์พร้อมพิมพ์
ให้กับทุกคนกันค่ะ ในครั้งที่แล้วเราได้สอนทุกคนออกแบบแผ่นพับบน Powerpoint ไปแล้ว ในวิดีโอโกโกพริ้นท์วันนี้เราก็จะมาสอนทุกคน ออกแบบสติ๊กเกอร์ทั้งหมด 3 รูปแบบบนโปรแกรม Powerpointทั้งสะดวก ประหยัดเวลา และยังได้รูปแบบตรงตามความต้องการของคุณอีกด้วย มาทำตามไปพร้อมๆ กันเลยค่ะ
PART 01 : การตั้งค่าหน้ากระดาษ และ สร้างขอบระยะตัดตก และ ระยะตัดขอบ
0.17 - 0.36: ขั้นตอนแรกของการเริ่มออกแบบก็คือการตั้งค่าหน้ากระดาษ เมื่อเราได้เปิดโปรแกรมขึ้นมาเรียบร้อยแล้ว ลบ Layout ทีเราไม่ต้องการออกไปนะคะ ด้วยการคลิ๊กขวาที่ช่องพรีวิวสี่เหลี่ยมด้านซ้ายมือนี้นะคะ เลือก Layout > Blank
0.37 - 1.03: เพื่อไม่ให้ขนาดกระดาษของเราเกิดความผิดพลาด เราก็จะเข้าไปตั้งค่าหน้ากระดาษที่ Design > Slide size > Custom Slide Size โดยเราจะเลือกขนาดความกว้างที่ 5.6 และความสูงที่ 7.6 ซึ่งนี่จะเป็นขนาดที่เราได้รวม Bleed และ Margin ไว้แล้วเลือก Ensure Fit จากนั้นคลิ๊กโอเคเลย
PART 02 : ออกแบบสติ๊กเกอร์ชิ้นที่ 1
1.05 - 1.23: เพียงเท่านี้เราก็ได้ทำการตั้งค่าหน้ากระดาษซึ่งถือว่าเป็นส่วนสำคัญอย่างยิ่งเสร็จเรียบร้อยแล้วจากนั้นเราก็จะเริ่มวางรูปที่เราเตรียมไว้ ซึ่งค่า DPI ของรูปจำเป็นที่จะต้องมีค่า 300 หรือมากกว่าเพื่อให้ภาพเราไม่แตกเวลาพิมพ์ออกมาค่ะ
1.24 - 1.54: รูปแบบสติ๊กเกอร์ในวีดิโอเราจะทำแบบเรียบง่าย คาวาอิในแบบญี่ปุ่นเบาๆ จะเห็นได้เลยว่ารูปที่พิมได้นำมาวางจะสั้นกว่าขนาดของกระดาษ ในจุดนี้เนี่ยพิมจะกด Shift ค้างไว้แล้วลากออก เพื่อไม่ให้ภาพยืดออกจนเสียทรงนะคะ
1.55 - 2.04: เมื่อเราได้ทำส่วนพื้นหลังเสร็จแล้ว เราก็จะเพิ่มข้อความเข้าไปที่กึ่งกลางของรูป เพิ่มความหนา ปรับขนาตามใจชอบเลยค่ะ
2.15 - 2.20: หากต้องการทำให้องค์ประกอบของคุณอยู่ที่จุดกึ่งกลางเพียงไปที่ Align > Align center ซึ่งเครื่องมือตัวนี้จะช่วยทำให้การออกแบบเป็นไปได้ง่ายมากขึ้นค่ะ
2.22 - 2.35: ในส่วนนี้จะเห็นว่าพิมได้สร้างหรอบสีดำขึ้นมาเพื่อเป็นการไกด์ไลน์ว่าองค์ประกอบจะพื้นที่ที่เรากำหนด ซึ่งเราจะตั้งค่ากรอบสี่เหลี่ยมนี้ไว้ที่ 5.3 x 7.3 ซม. จากนั้นลบออกเมื่อเราทำการออกแบบเสร็จเรียบร้อยแล้ว
PART 03 :ออกแบบสติ๊กเกอร์ชิ้นที่ 2
3.03 - 3.00: วิธีการออกแบบสติ๊กเกอร์ตัวที่สอง เพียงแค่ทำการคัดลอกหน้ากระดาษเดิมลงมาโดย คลิ๊กขวาที่จอพรีวิวอันแรก เลือก Duplicate Layer จากนั้นลบองค์ประกอบอื่นๆ ที่ไม่ต้องการออกไป และนำเข้ารูปภาพใหม่เข้าไป ในส่วนนี้จะทำให้การออกแบบของเราเป็นไปได้รวดเร็วมากขึ้นค่ะ
3.25 - 3.42: หากทุกคนต้องการภาพพื้นหลังแบบนี้ก็สามารถเข้าไปดาวน์โหลดฟรีๆ กันได้ที่เลย freepix.com นะคะ
PART 04 : ออกแบบสติ๊กเกอร์ชิ้นที่
3.57 - 4.22: ส่วนชิ้นที่สามนี้พิมจะใช้พื้นสีน้ำเงินเข้มเป็นพื้นหลัง เพราะรูปนี้ลายค่อนข้างเยอะ พิมจะสร้างสี่เหลี่ยมพื้นขาว และเพิ่มความโปร่งแสงไว้ 50% จากนั้นก็ย้ายตัวอักษรมาไว้ด้านหน้า
PART 05 : บันทึกไฟล์งาน
5.03 - 5.22: ในการบันทึกไฟล์งาน เราจะทำการบันทึกไฟล์งานทีละไฟล์ โดยเลือก File > Save as > พิมพ์ชื่อไฟล์ > เลือก PDF คลิ๊กที่ Options ด้านล่าง > เลือก Slide from 1 to 1 และ Save
5.36 - 2.54: สำหรับสติ๊กเกอร์ชิ้นที่ 2 เราก็จะเลือกเหมือนเดิมคือ File > Save as > พิมพ์ชื่อไฟล์ > เลือก PDF คลิ๊กที่ Options ด้านล่าง >เลือก Slide from 2 to 2 และ Save
5.55 - 6.06: สำหรับสติ๊กเกอร์ชิ้นที่ 3 เราก็จะเลือกเหมือนเดิมคือ File > Save as > พิมพ์ชื่อไฟล์ > เลือก PDF คลิ๊กที่ Options ด้านล่าง > เลือก Slide from 3 to 3 และ Save
6.20 - 2.54: เราทำการบันทึกไฟล์งานทั้งหมด 3 ชิ้นเรียบร้อยแล้ว ซึ่งในการบันทึกไฟล์งานเป็น 3 ไฟล์เนี่ยจะทำให้การปิดงานอารืตเวิร์คเป็นได้สะดวกมากยิ่งขึ้น
พียงเท่านี้เราก็ออกแบบเสร้จเรียบร้อยแล้วทั้งหมด 3 ชิ้นค่ะ หากใครยังไม่เคยออกแบบบน Powerpoint ก็ลองทำดูได้นะคะ กดติดตาม กดไลค์ แล้วเจอกันในวีดิโอถัดไปค่ะ บ๊ายบาย :D