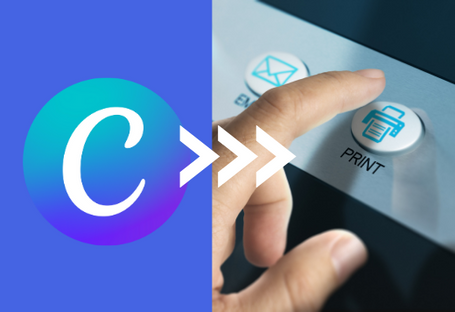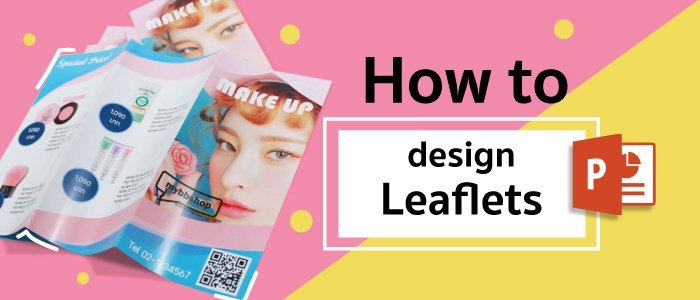
ออกแบบแผ่นพับใครว่ายาก? โกโกพริ้นท์ขอนำเสนอวีดิโอสอนออกแบบแผ่นพับด้วยโปรแกรม PowerPoint ที่ใครก็สามารถออกแบบเองได้ที่บ้าน แต่ถ้าหากคุณต้องการพิมพ์แผ่นพับ เราแนะนำให้คุณสั่งพิมพ์แผ่นพับกับเราโดย คลิกที่นี่ เพื่อสั่งพิมพ์แผ่นพับ
จากการสำรวจการตลาดในประเทศไทยปัจจุบันสื่อสิ่งพิมพ์ยังถือว่ามีความสำคัญในการประชาสัมพันธ์อยู่มาก โดยเฉพาะ "แผ่นพับ" ที่ซึ่งคุณสามารถใส่ข้อมูลได้มาก และยังสามารถพกพาได้สะดวก นอกจากการออกแบบแผ่นพับที่สามารถดึงดูดลูกค้าได้แล้ว เนื้อหาที่กระชับและได้ใจความเรียกว่าเป็นหัวใจการนำเสนอข้อมูลประชาสัมพันธ์ได้มากเลยทีเดียว
หลังจากที่คุณได้เตรียมเนื้อหา และรูปภาพเรียบร้อยแล้ว มาทำตามขั้นตอนด้านล่างได้เลย!
ขั้นตอนแรก การตั้งค่าหน้ากระดาษ ระยะตัดขอบ (Margins) และ ระยะตัดตก (Bleed)
1. เมื่อทุกคนได้เปิดโปรแกรม Microsoft Powerpoint กันเรียบร้อยแล้วเลือก Blank Presentation เพื่อสร้างไฟล์ที่เราต้องการค่ะ
2. เมื่อคุณมาถึงหน้าแรกแล้ว เริ่มลบสี่เหลี่ยม 2 ช่องนี้ออกโดยเลื่อนเม้าส์ไปที่หน้าจอพรีวิวเล็ก ๆ ด้านซ้ายมือ คลิ๊กขวา > เลือก Layout > เลือก Blank
3. ในส่วนการตั้งค่าหน้ากระดาษกันเลยค่ะ โดยเข้าไปที่ Design > Slide size > Custom Slide Size โดยเราจะเลือกขนาด ความกว้างที่ 29.7 ซม. และความสูงที่ 21.6ซม. ซึ่งจะเป็นขนาด A4 ที่เราได้รวม Bleed และ Margin ไม่แล้ว จากนั้นคลิ๊กโอเค และเลือก Ensure Fit ค่ะ
ขั้นตอนที่สอง หน้าแรกแผ่นพับ
1. เมื่อเราได้ตั้งค่าหน้ากระดาษเรียบร้อยแล้ว เรามาสร้างกรอบสีเหลี่ยมกันต่อเลย เพราะกรอบสี่เลี่ยมนี้จะช่วยให้คุณเคลื่อนย้าย และ แก้ไของค์ประกอบบนกระดาษได้ง่ายมากขึ้น โดยเราจะทำการกำหนดขนาด 3 ช่องนี้ตามรูปแบบแผ่นพับที่เราต้องการ
2. ซึ่งรูปแบบแผ่นพับก็จะแตกต่างออกไป 6 แบบเช่น พับ 1 ทบ, พับแบบจดหมาย, พับซิกแซก 2 ทบ, พับซิกแซก 3 ทบ, พับขนาน และ พับแบบหน้าต่าง ค่ะ สำหรับวีดิโอนี้รูปแบบที่เราจะเลือกทำคือ แผ่นพับจดหมายค่ะ
3. ในการเขียนบล็อกเลือก Insert > Shapes > Rectangle แล้วลากลงมาให้เป็นสี่เหลี่ยมพื้นผ้าแนวตั้งแบบนี้ค่ะ เพราะว่าเราจะทำทั้งหมด 3 ช่อง เพื่อให้การกรอบสี่เหลี่ยมของเราเท่ากันกับกระดาษที่เราตั้งค่า เราจะตั้งค่ากรอบสี่เหลี่ยมอันแรกไว้ที่ 21.6 x 9.7 ซม.
4. จากนั้นคลิ๊ก Ctrl ค้างไว้ + ลากกรอบสี่เหลี่ยมออกมาทางขวา ซึ่งนี่ก็เป็นอีกวิธีในการ Copy กรอบสี่เหลี่ยม ค่ะ
5. กรอบสี่เหลี่ยมช่องที่ 2 และ ช่องที่ 3 เราจะตั้งค่าไว้ที่ 21.6 x10 ซม
6. เมื่อเราตั้งค่าขนาดเรียบร้อยแล้ว เราจะเลือกไม่มีสี และ ไม่มีขอบค่ะ เพียงเท่านี้เราก็จะได้โครงสร้างแผ่นพับคร่าวๆ แบบนี้แล้วค่ะ
7. เราจะเพิ่มรอยปะบางๆ ลงไปที่รอยต่อของแผ่นพับ เพื่อไม่ให้เราใส่องค์ประกอบเกินช่อง หรือ พื้นที่ที่เรากำหนดบนแผ่นพับค่ะ เลือก Insert > Shapes Line จากนั้นเลือกสีเทา และรูปแบบของรอยปะจากนั้นค่อยลากให้ตรงที่รอยต่อของกรอบสี่เหลี่ยม
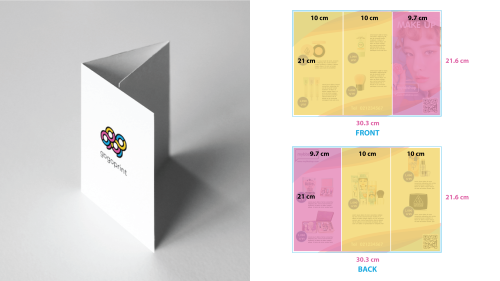
สาระบอกต่อ
หากคุณต้องการล็อคองค์ประกอบบนหน้ากระดาษ เพื่อไม่ให้องค์ประกอบต่างๆเคลื่อนย้าย เพียงแค่ลากลูกศรคลุมองค์ประกอบทั้งหมดจากนั้นเลือก Format Group
สร้างขอบด้านบน
1. เลือก Rectangle แล้วลากเป็นสี่เหลี่ยมผืนผ้าด้านบน จากนั้นเปลี่ยนสีตามต้องการ
2. คลิ๊กขวาบนรูปเลือก Edit Points จากนั้นลากเส้นตามรูปแบบที่คุณต้องการได้เลยค่ะ ในจุดนี้อาจจะใช้เวลานานหน่อยเพื่อให้ผลงานเราออกมาดีที่สุดค่า
3. ใต้ขอบสีฟ้าพิมจะใช้สามเหลี่ยมสีชมพูเพราะจะง่ายต่อการควบคุมจุดแต่ละจุด จากนั้นเพื่อให้กรอบเราดูมีมิติมากขึ้น
4. วิธีที่ง่ายที่สุดคือการคัดลอกจากรูปเดิมมา และ ลดขนาดลง จากนั้นเราจะเพิ่มความโปร่งแสง เพื่อให้ดูหนา บางสลับกันไป
สร้างขอบด้านล่าง
1. ขอบสีฟ้านี้สามารถคัดลอกจากขอบด้านบนมาได้เลยค่ะ จากนั้นก็หมุนกลับเลื่อนไปที่มุมขวาสุดค่ะ และเพื่อให้ชิ้นงานของคุณดูเป็นมิติมากขึ้น เราจะสร้างอีก 1 เลเยอร์ โดยทำตามขั้นตอนเดิมค่ะ
2. เลือก Shapes > สามเหลี่ยม คลิกขวาเพื่อทำการ edit points ทั้งนี้หากคุณต้องการ เพิ่มจุด หรือ ลบจุดก็สามารถเลื่อนเม้าส์ไปที่ขอบ คลิ็กขวาและตัวเลือกที่คุณต้องการได้เลยค่ะ
3. ใส่รูปภาพ
4. ในส่วนนี้เราจะนำรูปที่เราเตรียมไว้มาวางลงที่ชิ้นงานนะคะ ทั้งนี้เพื่อไม้ใช้องค์ประกอบคุณชิดขอบจนเกินไป เราจะเผื่อพื้นที่ขอบไว้ประมาณ 0.3 เซนติเมตร
5. หน้าแรกของแผ่นพับแบบจดหมายจะอยู่ขวามือสุดเพราะฉะนั้นพิมก็จะใส่นางแบบเครื่องสำอางลงไปตรงส่วนนี้นะคะ หากรูปใหญ่เกินไปสามารถครอปตัดรูปออกไปได้่ค่ะ
6. หากคุณต้องการขยายรูปจากมุมขอบรูปสามารถกด Shift ค้างไว้เป็นปรับขนาดเพื่อไม่ให้รูปของคุณถูกบีบค่ะ
7. สำหรับรูปสินค้าพิมก็จะวางเรียงกันช่องละ 2 เพื่อไม่ให้ดูติดกันจนไม่น่าสนใจ หลังจากนั้นพิมจะสร้างกรอบวงกลมเพื่อใส่ราคาเข้าไป เพื่อให้ราคาดูโดดเด่นพิมจะใช้สีน้ำเงินเข้มขอบสีฟ้าให้ดูเข้ากันกับขอบด้านล่างและด้านบน จากนั้นวางรายละเอียดอื่นๆ เข้าไปค่ะ
8. กลับมาในส่วนของหน้าปก ซึ่งเป็นส่วนที่ดึงดูดสายตาลูกค้าได้มากที่สุด เราจะเพิ่มช่องทางการขายของโดยใส่ QR Code และ เบอร์โทรไว้ช่องขวาด้านล่างได้เลย จากนั้นเราจะใส่ชื่อร้านและเว็บไซต์ตามที่คุณต้องการค่ะ
ขั้นตอนที่สาม หน้าหลังแผ่นพับ
1. มาถึงในส่วนแผ่นพับด้านหลัง เราจะคัดลอกแผ่นพับด้านหน้าด้วยการ คลิ๊กขวา ที่สไลด์แรก เลือก Duplicate Slide จากนั้นเราจะลบชิ้นงานส่วนด้านหน้าที่เราไม่ต้องการออกไป
2. จะเห็นได้ว่า วิธีนี้สามารประหยัดเวลาคุณไปได้มากเลยทีเดียว เพราะฉะนั้นสิ่งที่ต้องทำในตอนนี้ก็มีเพียงแค่เพิ่มรูปสินค้า ราคา และ รายละเอียดเข้าไปค่ะ
3. เมื่อคุณได้ทำเพิ่มรูปสินค้าเข้าไปเรียบร้อยแล้ว ขั้นตอนสุดท้ายก็เพียงแค่บันทึกไฟล์เป็น PDF กันค่ะ
ขั้นตอนที่สี่ บันทึกไฟล์งานเป็น PDF
1. ขั้นตอนสุดท้ายคือทำการบันทึกงานของคุณ อย่าลืมเซฟเป็นไฟล์ PDF ก่อน โดยคลิ๊ก File > Save as > เขียนชื่อไฟล์ > เลือก PDF > เซฟเลย !
2. เพียงเท่านี้คุณก็จะได้งานแผ่นพับพร้อมพิมพ์เป็นที่เรียบร้อยแล้ว อย่าลืมเปลี่ยนสีเป็น CMYK ก่อนพิมพ์นะค้า สำหรับรายละเอียดเพิ่มเติมเกี่ยวกับแผ่นพับสามารถลองเข้าไปอ่านได้ตามลิงค์ด้านล่างนี้เลยค่ะ
สุดท้ายนี้แล้วเราต้องขอขอบคุณทุกคนที่คอยติดตามและเป็นกำลังใจให้กับทางทีมงานโกโกพริ้นท์เป็นอย่างมากค่ะ อย่าลืมกดไลค์กดแชร์กันด้วยนะคะ และหากคุณกำลังมองหาที่พิมพ์แผ่นพับ คุณสามารถสั่งพิมพ์กับเราได้โดย คลิกที่นี่
ข้อมูลที่น่าอ่าน
หากต้องการข้อมูลเพิ่มเติมในการเตรียมไฟล์อาร์ตเวิร์ค คุณสามารถอ่านเพิ่มเติมได้โดยคลิกบนโปรแกรมที่คุณใช้งาน
เตรียมไฟล์ด้วย Adobe Illustrator เตรียมไฟล์ด้วย Adobe Illustrator
หากต้องการข้อมูลเพิ่มเติมในการเลือกฟอนต์ไทย ขออ่านเพิ่มเติมอันนี้ด้วยนะคะ
ดาวน์โหลดฟอนต์ฟรี 5 ฟอนต์ไทยที่นักออกแบบนิยมใช้บนนามบัตร[Click]