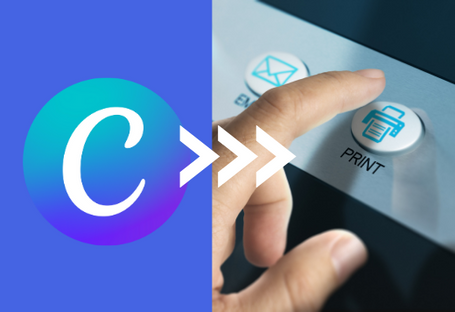4 ขั้นตอนออกแบบใบปลิวอย่างง่าย:
1. การตั้งค่าไฟล์เริ่มต้น (รูปแบบ Bleed และ Margins) อ่านเพิ่มเติม
2. การออกแบบใบปลิวด้านหน้า
3. การออกแบบใบปลิวด้านหลัง
4. วิธีบันทึกไฟล์เป็นPDF และ เปลี่ยนเป็น CMYK ในการพิมพ์ อ่านเพิมเติม
PART 01 : การตั้งค่าหน้ากระดาษ และ สร้างขอบระยะตัดตก และ ระยะตัดขอบ
○ มาเริ่มกันเลยดีกว่า ! เลยเราต้องเปิดโปรแกรม Microsoft Word กันก่อนเลย ขั้นตอนแรกเราจะมาเริ่มตั้งค่าหน้ากระดาษ โดยไปที่ Layout > Size > More paper size จากนั้นเราจะตั้งค่าหน้ากระดาษที่ความกว้าง 21.6ซม. ความสูง 15.8ซม.
○ หากเราทำการลดค่า Bleed หรือระยะตัดตกออกไป 0.3 ซม. ในแต่ละด้าน ขนาดกระดาษจะมีค่าเท่ากับขนาดกระดาษA5 (21 x 14.8ซม.)
○ ซึ่งความสำคัญของการตั้งค่าระยะตัดตก (Bleed) คือ เพื่อไม่ให้พื้นขาวของคุณยังเหลืออยู่เมื่อตัดขอบงานอาร์ตเวิร์คของคุณออกไปเรียบร้อยแล้ว
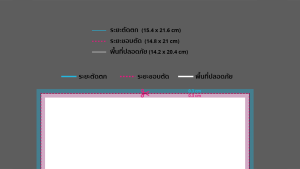
เนื่องจากเราจำเป็นต้องป้องกันไม่ให้ใบปลิวคุณถูกตัดเมื่อได้สั่งพิมพ์ไปแล้ว เราจึงจำเป็นต้องสร้างเซฟโซนของระยะตัดขอบอย่างน้อย 0.3ซม ในแต่ละด้านของนามบัตร ในการสร้างระยะตัดของนี้เราจะเริ่มสร้างขอบสี่เหลี่ยมขนาด 19.4 x 14.2 ซม.
PART 02 : หน้าแรกใบปลิว
○ เมื่อการตั้งค่าหน้ากระดาษพื้นฐานของคุณเสร็จเรียบร้อยแล้ว อย่าลืมเตรียมรูปภาพที่คุณต้องการใช้ในใบปลิวของคุณนะคะ มาเริ่มออกแบบใบปลิวที่คุณต้องการกันเลยดีกว่าค่ะ
○ เราจะเริ่มนำเข้ารูปภาพก่อนโดยคลิ๊ก Insert รูปภาพ เมื่อเราได้รูปภาพมาแล้ว คลิ๊กขวาที่รูป> เลือก Wrap text> เลือก Behind Text อย่าลืม! สิ่งที่สำคัญที่สุดคือรูปภาพที่มี dpi 300 หรือมากกว่านั้น เพราะอาจจะส่งผลให้รูปภาพของคุณเบลอตอนสั่งพิมพ์ออกมา
○ ใบปลิวของเรานั้น เราจะทำการเพิ่มหัวข้อ สโลแกน เบอร์โทรศัพท์ และ เวลาที่เปิดทำการ ที่อยู่ และอีกมากมายตามความต้องการเลยค่ะ เราจะเริ่มโดยการใส่กล่องข้อความ และ ข้อความลงไป เพราะการเลือกใช้ Textbox นี้จะทำให้การเคลื่อนย้ายเป็นไปได้ง่ายมากขึ้นค่ะ (การเพิ่มไอคอนเราแนะนำให้ใช้ในรูปแบบเวกเตอร์ซึ่งคุณสามารถดาวน์โหลดได้จากเว็บไซต์ Freepik.com)
PART 03 : ด้านหลังใบปลิว
○ เมื่อทำด้านหน้าเสร็จเรียบร้อยแล้ว เราจะมาทำด้านหลังใบปลิวกันต่อเลยนะคะ เริ่มจากสเต็ปบายสเต็ป โดยเพิ่มเมนูอาหารที่ขายดีของทางเรา รวมถึงราคาของแต่ละเมนูค่ะ
○ ความท้าทายในการทำงานบนโปรแกรม Microsoft Word นี้คือรูปภาพของคุณอาจเลื่อนอยู่บ่อยครั้ง เพราะฉะนั้นอย่าลืมตรวจทานก่อนบันทึกไฟล์นะค้า
○ เพื่อให้ข้อความของเราโดดเด่น เราจึงจำเป็นต้องใช้กรอบสี่เหลี่ยมแบบโปร่งแสงเป็นพื้นหลัง ในการทำพื้นหลังโปร่งแสงคุณสามารถเข้าไปที่ Shape Fill > More Fill Colors > เพิ่ม Transparency
<p >○ ในการใส่ข้อความเราก็จะเลือก Text ฺBox เช่นเดียว อาจจะฟังดูเหมือนการทำงานซ้ำไปซ้ำมาแต่เพราะจะง่ายต่อการเคลื่อนย้ายองค์ประกอบต่างๆ บนหน้ากระดาษเผื่อมีข้อผิดพลาดอย่างอื่น เราก็สามารถเลื่อนเปลี่ยนแปลงได้ง่ายมากขึ้น เมื่อคุณทำเขียนข้อความและรูปภาพเสร็จเรียบร้อยและ มันควรจะดูงดงามเช่นนี้แล้วนะค้า
PART 04 : วิธีบันทึกไฟล์
○ ตอนนี้เราก็มาถึงการออกแบบใบปลิวขั้นตอนสุดท้ายแต่ไม่ท้ายสุด เราจะมาบันทึกไฟล์เป็น PDF กันค่ะ อย่าลืมตรวจทานอีกครั้งก่อนทำการบันทึกนะคะ เริ่มโดยไปที่ File> Save as > Write your Name > เลือก PDF file และ Save! หลังจากที่คุณได้ทำการบันทึกไฟล์ PDF เรียบร้อยแล้ว
○ และในขั้นตอนสุดท้ายนั้น อย่าลืมเปลี่ยนโหมดสีในไฟล์ PDF ของคุณเป็นสี CMYK ในการจะทำแบบนั้นคุณสามารถเข้าไปตั้งค่าที่โปรแกรม Acrobat Reader โดยตรง หรือ ใช้เครื่องมือบริการออน์ไลน์
○ เพียงเท่านี้การออกแบบใบปลิวของคุณก็ได้แล้วค่ะ อย่าลืมใช้โหมดสี CMYK กันนะคะ หากคุณมีคำถามเพิ่มเติมก็สามาถเข้าไปคอมเม้นท์ที่ด้านล่างวีดิโอได้เลยนะค้า :D เราหวังว่าวีดิโอนี้จะช่วยให้ทุกคนออกแบบใบปลิวได้ง่าย และ รวดเร็วได้มากยิ่งขึ้นนะคะ โกโกพริ้นท์ได้ทุ่มแรงกายและแรงใจทำวีดิโอดีๆ แบบนี้ออกมาเรื่อย ๆ ค่ะเพราะฉะนั้นถ้าใครยังไม่ได้กดติดตาม รีบเลย !