
การทำสติกเกอร์ไดคัทเป็นหนึ่งในเรื่องที่ยุ่งยากสำหรับนักออกแบบ สติกเกอร์นั้นแตกต่างจากสิ่งพิมพ์อื่นๆตรงที่มีรูปร่างแปลกๆอยู่มากมาย ซึ่งจะต้องใช้วิธีการตัดโดยไร้ข้อผิดพลาด โชคดีที่ทีมงานฝ่ายอาร์ตเวิร์คของ Gogoprint ได้ทำงานที่เกี่ยวข้องกับการออกแบบสติกเกอร์อยู่ทุกวันและรู้ถึงวิธีการสร้างไฟล์อาร์ตเวิร์คที่พร้อมสำหรับการพิมพ์
นี่คือรายการของสิ่งที่จำเป็นทั้งหมดสำหรับการออกแบบสติกเกอร์แบบส่วนตัวอย่างสมบูรณ์แบบ:
- ความรู้พื้นฐานเกี่ยวกับไฟล์เวกเตอร์
- อ่านบทความก่อนหน้าของเราเกี่ยวกับวิธีการตั้งค่างานอาร์ตเวิร์คเพื่อสร้างสติกเกอร์ ซึ่งเราได้พูดถึงระยะตัดตกและระยะปลอดภัย
- Adobe Illustrator
- ภาพเวกเตอร์สำหรับสติกเกอร์ที่คุณจะสร้างขึ้น
- เวลาว่างของคุณ 20 นาที
ใช้เครื่องมือเหล่านี้และทำตามคำแนะนำอย่างละเอียดของเรา คุณจะได้สติกเกอร์ที่คุณสามารถส่งไปยังโรงพิมพ์ใกล้คุณ มาเริ่มออกแบบกันเลย
คำแนะนำทีละขั้นตอนเพื่อสร้างสติกเกอร์ไดคัทใน Adobe Illustrator:
1. เปิดไฟล์ของคุณใน Adobe Illustrator เราได้ใช้โลโก้ Gogoprint เป็นตัวอย่าง ตรวจสอบให้แน่ใจว่าเป็นภาพแบบเวกเตอร์ไม่ใช่ภาพแบบแรสเตอร์
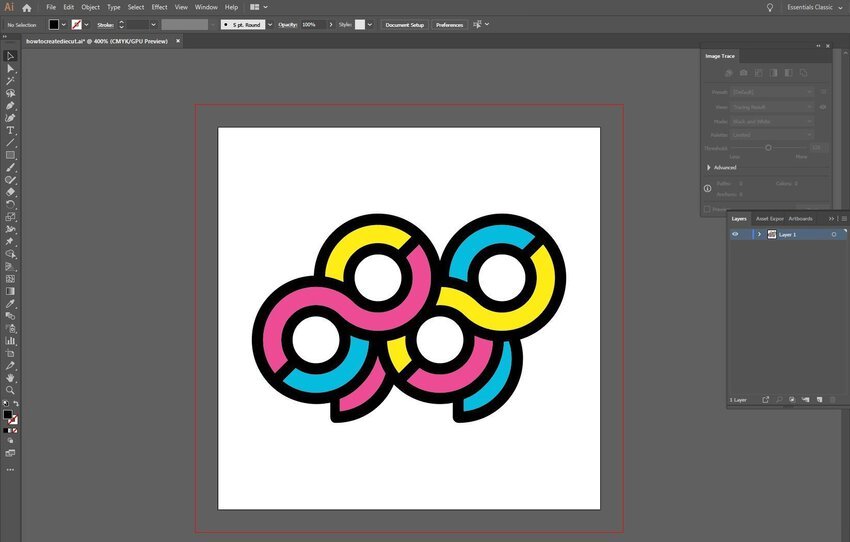
2. ดับเบิลคลิกที่เส้นด้านนอกสุดเพื่อเลือกรูปร่าง
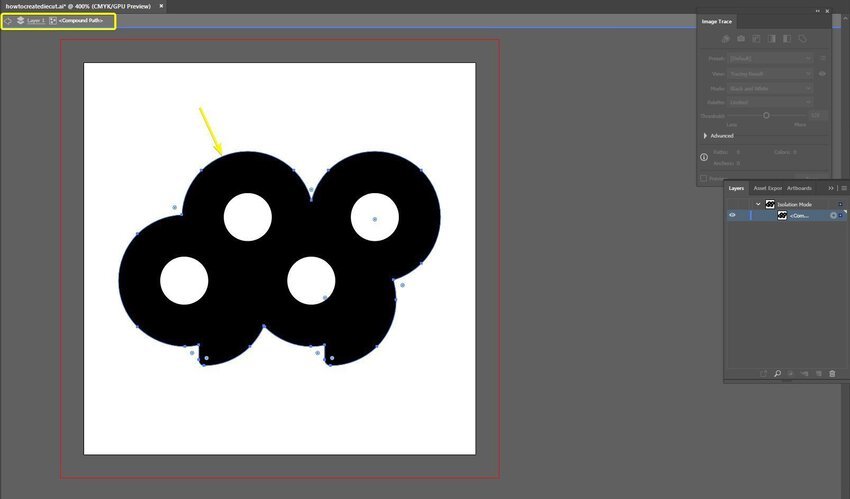
3. ไปที่ “Edit” → “Copy” หรือใช้ปุ่มลัด Ctrl+C สำหรับ Windows และ Command+C สำหรับ Mac
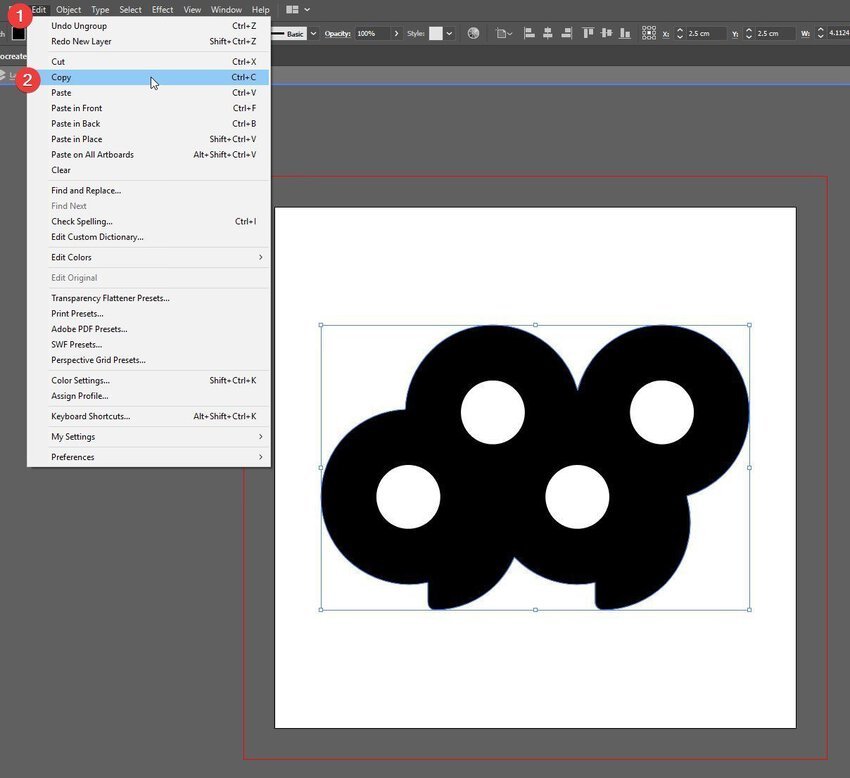
4. คลิกปุ่มลูกศรเพื่อยกเลิกการเลือกรูปร่าง หรือแค่ดับเบิลคลิกที่ใดก็ได้นอกอาร์ตบอร์ดเพื่อออกจากโหมดการเลือก
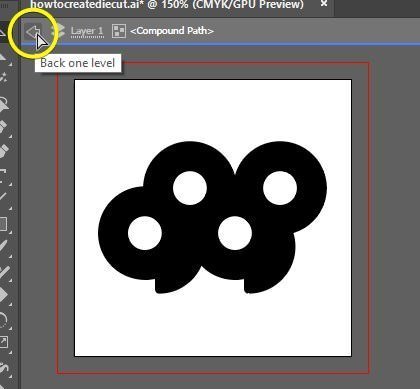
5. สร้างเลเยอร์ใหม่ แล้ววางภาพลงในตำแหน่งเดิมบนเลเยอร์ใหม่ (Shift+Ctrl+V หรือ Command+Shift+V สำหรับ Mac)
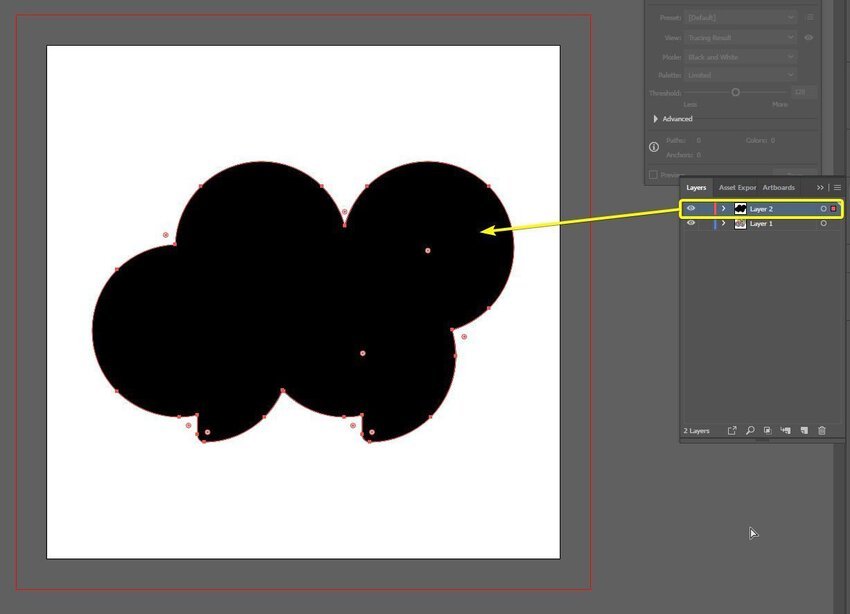
6. ไปที่ "Object" → "Path" → "Offset Path"
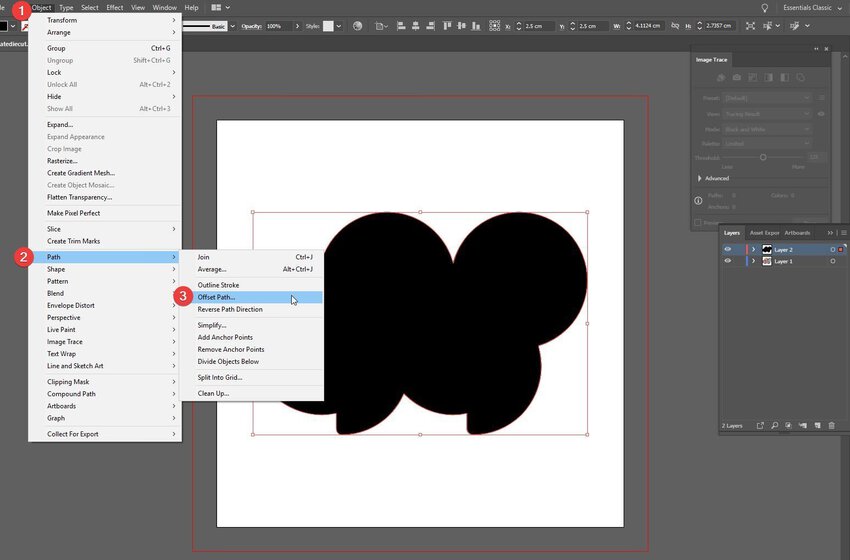
7. ตอนนี้ถึงเวลาสร้างระยะขอบแล้ว ในส่วน “Offset” ให้ใส่ค่าเป็น 0.3 ซม. ทำเครื่องหมายที่ช่อง “ Preview” แล้วคลิก OK ขั้นตอนนี้จะทำให้งานอาร์ตเวิร์คของคุณใหญ่กว่าต้นฉบับ 0.3 ซม. คุณสามารถใส่ค่าอื่นได้ตามผลลัพธ์ที่คุณต้องการ
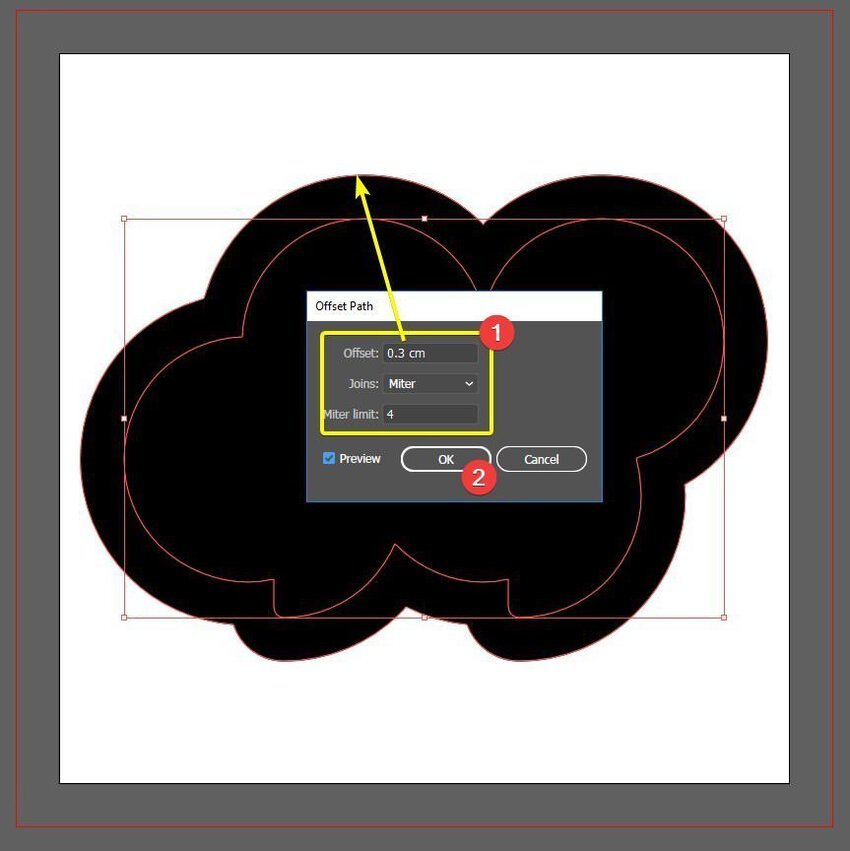
8. ขั้นตอนต่อไปคือการเปลี่ยนสีเส้นขอบ (Stroke Color) ไปเป็น “Spot Color” ที่ Gogoprint เราแนะนำให้ลูกค้าของเราตั้งชื่อ Spot Color เป็น “Dieline” เพื่อหลีกเลี่ยงความสับสนและตั้งค่าให้อยู่ที่ C100%, M0%, Y0%, K0% นี่คือวิธีการตั้งค่า Spot Color:
- 1. ไปที่ “Swatch”
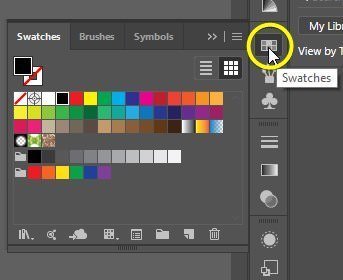
- 2. คลิก “New Swatch”
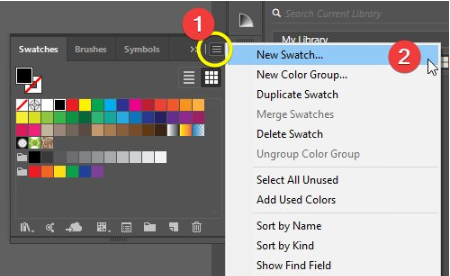
- 3. ตรวจสอบให้แน่ใจว่าคุณได้ตั้งค่า New Swatch ตามรูปด้านล่าง
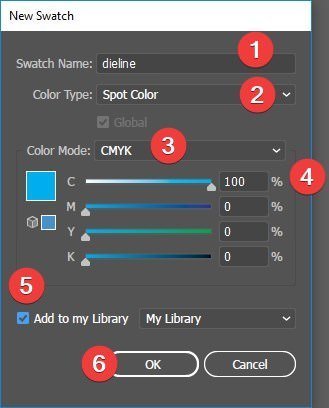
- 4. คุณจะเห็น Spot Color ในคอลัมน์ทางด้านขวาของคุณ
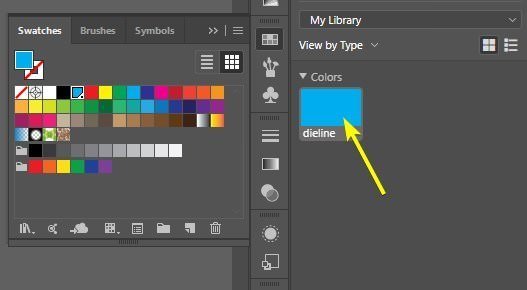 5. เปลี่ยนสีเส้นขอบ (Stroke Color) ปัจจุบันไปเป็นสีใหม่ที่คุณเพิ่งสร้าง (“Dieline”) และเปลี่ยนสีพื้นรูป (Fill Color) ไปเป็น “None”
5. เปลี่ยนสีเส้นขอบ (Stroke Color) ปัจจุบันไปเป็นสีใหม่ที่คุณเพิ่งสร้าง (“Dieline”) และเปลี่ยนสีพื้นรูป (Fill Color) ไปเป็น “None”
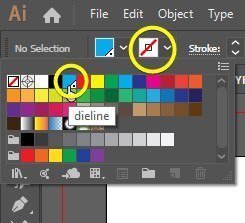
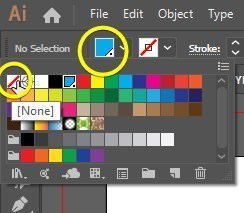
มันควรมีรูปร่างหน้าตาเป็นแบบนี้:
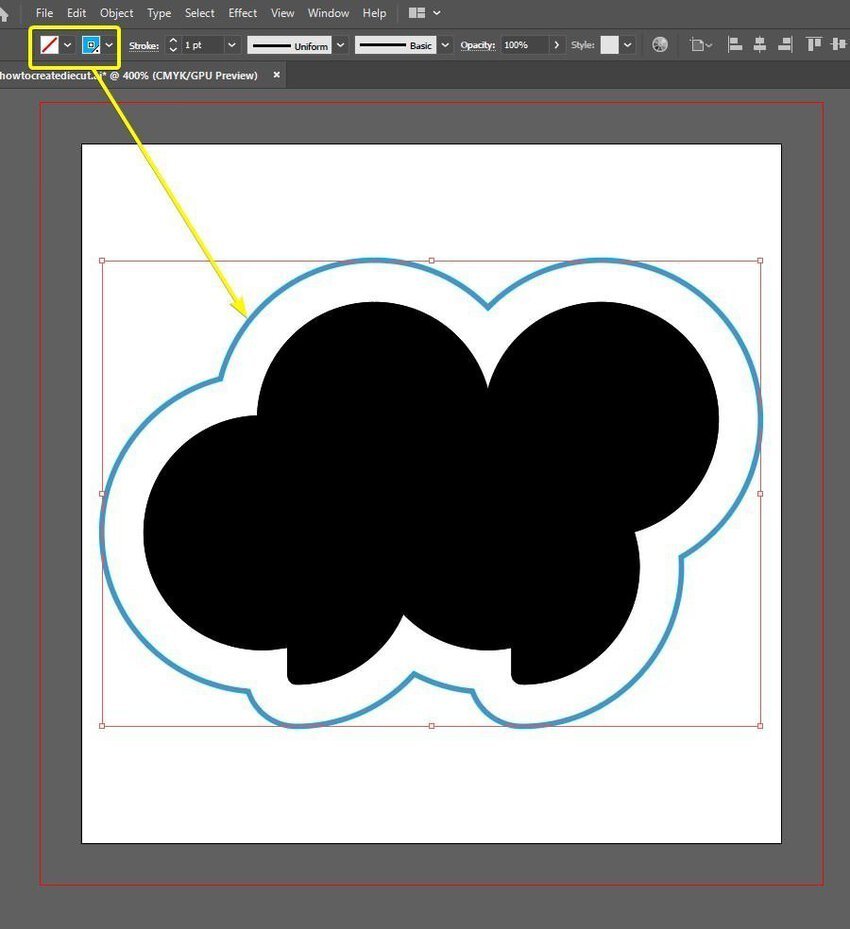
9. จากนั้นไปที่ “Attributes” → ทำเครื่องหมายที่ช่อง “Overprint Stroke” ตรวจสอบให้แน่ใจว่าได้เลือกโครงร่างก่อนที่คุณจะเลือก “Overprint Stroke” โดยควรมีรูปร่างหน้าตาเป็นแบบนี้:
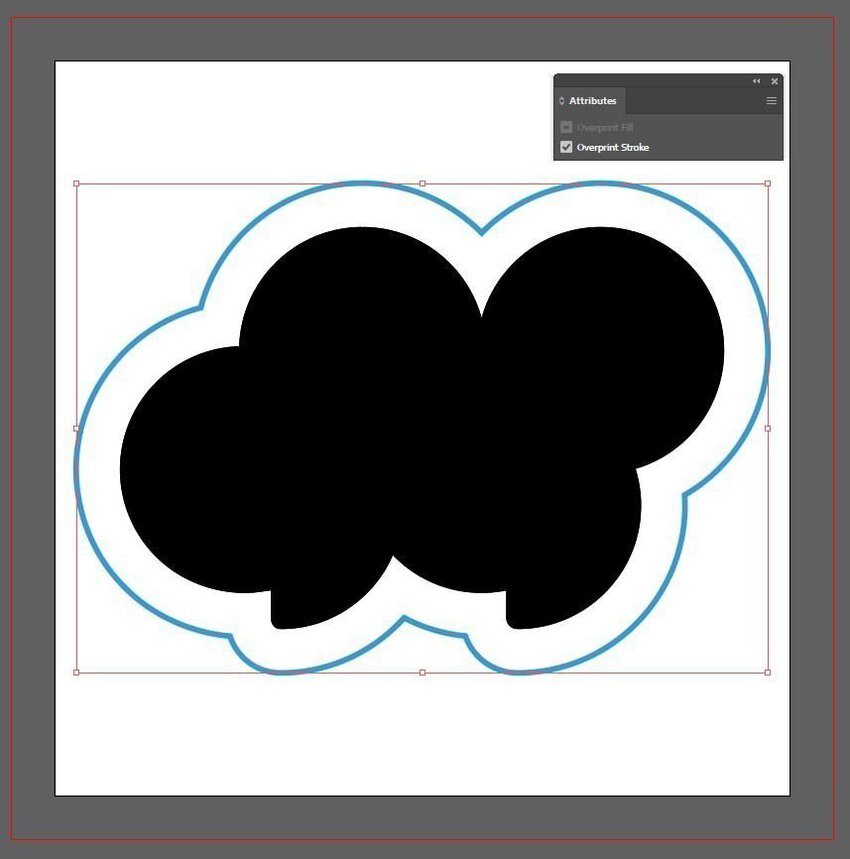
10. ตอนนี้ ให้ลบรูปร่างสีดำ นี่คือสิ่งที่คุณควรเห็น
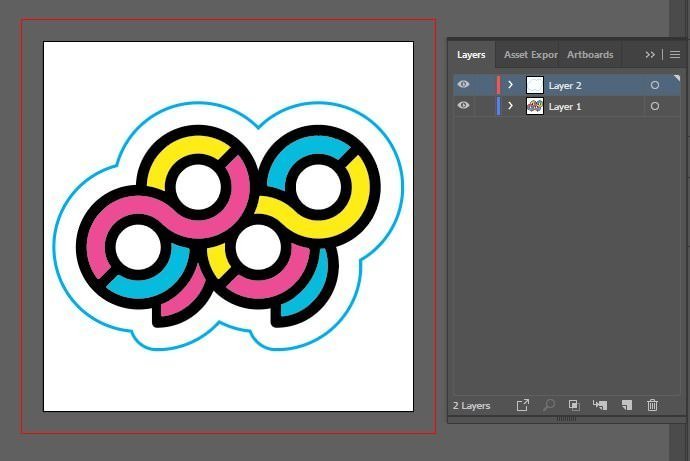
11. เปลี่ยนชื่อเลเยอร์ปัจจุบันไปเป็น “Technical” และเปลี่ยนชื่อเลเยอร์แรกไปเป็น “artwork” เพื่อให้โรงพิมพ์ของคุณรู้ว่าส่วนไหนคืออะไร
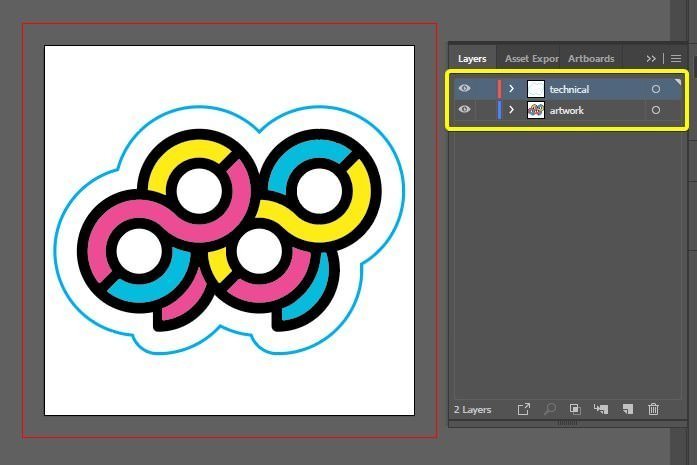
12. บันทึกงานอาร์ตเวิร์คของคุณเป็นไฟล์ PDF
เรียบร้อย งานอาร์ตเวิร์คของคุณพร้อมสำหรับการพิมพ์แล้ว! ไม่รู้วิธีพิมพ์สติกเกอร์ใช่ไหม? ถ้าอย่างนั้น ขั้นตอนต่อไปก็คือโทรหา Gogoprint หรืออัปโหลดไฟล์ PDF ของคุณไปยังแพลตฟอร์มของเรา ฝ่ายบริการลูกค้าของเราจะแจ้งให้คุณทราบหากมีข้อผิดพลาดใดๆ ที่จำเป็นต้องได้รับการแก้ไข
ที่ Gogoprint คุณสามารถสั่งงานตัวเลือกการพิมพ์สติกเกอร์ต่อไปนี้ได้:
หากไม่พบตัวเลือกที่คุณต้องการ โปรดอย่าลังเลที่จะติดต่อเรา ที่ Gogoprint คุณสามารถพิมพ์สติกเกอร์ที่ต้องการได้ในราคาที่ถูกที่สุดเสมอ















