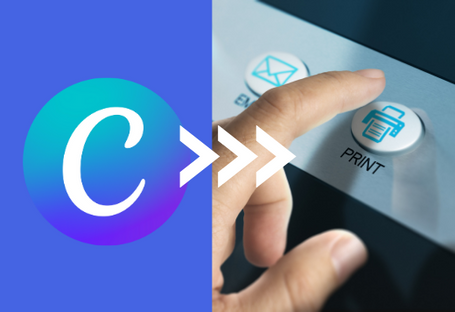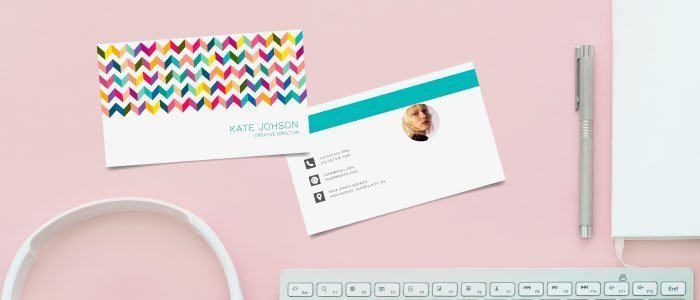
ทำนามบัตรไม่ใช้เรื่องยากอีกต่อไป เมื่อใครก็สามารถออกแบบนามบัตรด้วยตัวเองได้ที่บ้าน สำหรับบทความวันนี้เราจะมาสอนทุกคน "ออกแบบนามบัตรสวยๆ" โดยโปรแกรม Microsoft Word กัน ทั้งง่ายและใช้เวลาเพียงไม่กี่นาทีก็จะได้นามบัตรพร้อมพิมพ์ที่คุณต้องการแล้วค่ะ จะง่ายมากแค่ไหน เรามาทำตามในวีดิโอด้านล่างนี้เลยค่ะ
ทั้งนี้หากใครต้องการ "ออกแบบนามบัตรออน์ไลน์ด้วยตัวเอง" พร้อมส่งโรงพิมพ์แบบง่าย สะดวก และรวดเร็วก็สามารถคลิกลิ้งค์นี้ได้เลยค่ะ แต่ถ้าหากมีแบบนามบัตรพร้อมพิมพ์แล้ว สามารถสั่งพิมพ์นามบัตรกับเราได้เลยโดยคลิกลิ้งค์นี้
ขั้นตอนแรก มาตั้งค่าเริ่มต้นกันก่อนเลย
เราจะมาตั้งค่าไซต์นามบัตรเฉพาะของเรากันก่อน โดยคลิ๊กที่ Layout > Size > More Paper Size จากนั้นเราจะมาเริ่มตั้งค่าหน้ากระดาษไว้ที่ความกว้าง 3.78 นิ้ว และความยาวที่ 2.4 นิ้ว หรือ 9.6 x6.1 ซม. (ในการณีที่คุณต้องการเปลี่ยนแปลงไซต์นามบัตร โดยมาตรฐานทั่วไปนั้นนามไซต์ของนามบัตรยอดฮิตมีด้วยกัน 3 รูปแบบ สามารถเข้าไปดูเพิ่มเติมได้ที่ลิงค์นี้เลยค่ะ )
ขั้นตอนที่สอง การเผื่อระยะขอบ
เพื่อไม่ให้งานของคุณโดนตัดออกไป เราจะมาทำการวัดระยะขอบ (Bleed และ Margin) หรือ สร้างเซฟโซนนั่นเอง เมื่อคุณตั้งค่าหน้ากระดาษเรียบร้อยแล้ว หาคุณต้องการรู้เกี่ยวกับรายละเอียดเพิ่มเติมในการวัดระยะขอบ และ ระยะตัดตก สามารถเข้าไปอ่านในบทความก่อนหน้านี้ได้เลยค่า
ในโปรแกรม Microsoft Word เราไม่สามารถตัดค่า Bleed แยกได้ เราก็จะมารวมค่า Bleed และ Margins เข้าด้วยกันจะมีค่าเท่ากับ 0.24 นิ้ว หรือ 0.6 ซม. ค่ะ (เพราะค่า Bleed จะมีค่าเท่ากับ 0.3 ซม. และ ส่วน Margins ก็จะมีค่าเท่ากับ 0.3 ซม. เช่นกันค่ะ ) เมื่อคุณตั้งค่า Bleed และ Margin เสร็จเรียบร้อยแล้ว เราจะมาทำขั้นตอนต่อไปกันเลยค่ะ
ขั้นตอนที่ 3 การฝังภาพและสร้าง Outline
มาเริ่มทำพื้นหลังกันก่อนนะคะ หากคุณต้องการใส่รูปพื้นหลังจากเว็บไซต์ Freepik.com ต้องแน่ใจว่าเมื่อคุณทำการเซฟรูปออกมาเรียบร้อยแล้ว รูปพื้นหลังของคุณมีค่า DPI มากกว่า 300 หรือ เท่ากับ 300 [หากคุณยังไม่เข้าใจว่า DPI คืออะไรเราจะทำการลิงค์ไว้ให้นะคะ :D ]
เราจะสร้างรูปแบบพื้นหลังแบบอย่างง่ายในวีดิโอนี้โดยไปที่ Insert > Shapes > เลือกรูปแบบสี่เหลี่ยมนี้เลยค่ะ พิมก็จะแค่ลากรูปสี่เหลี่ยมนี้ให้คลุมไปทั่วหน้ากระดาษโดยกด Shift ค้างไว้เพื่อไม่ให้รูปภาพยืดออกไม่เท่ากัน ซึ่งจำเป็นอย่างมากหากคุณใช้รูปภาพพื้นหลัง เมื่อคุณได้ภาพพื้นหลังเรียบร้อยแล้ว พิมจะคลิ๊กขวาที่กรอกสี่เหลี่ยมนี้และเลือก Behind the text
ที่นี่แหละเราจะมาใส่พระเอกของเรา ตัวโลโกนั่นเองไปที่ Insert > Pictures พอเราได้โลโกมาแล้วพิมจะคลิ๊กขวาที่ตัวโลโก้แล้วเลือก Wrap text In front of text เพื่อให้เราจัดวางโลโก้ได้ง่ายขึ้น สำหรับตัวข้อความพิมเลือก Textbox และเลือกพื้นหลัง และ ขอบแบบโปร่งแสงเพื่อให้เราควบคุมการเคลื่อนย้ายได้ง่ายมากขึ้น พิมจะใส่ชื่อของบริษัทไว้ใต้โลโก้แล้วหากคุณมีคำพูดสโลแกนของบริษัทก็สามารถวางไว้ใต้ชื่อบริษัทได้เลยค่ะ เพื่อเพิ่มความแตกต่างและความโดดเด่นให้กับบริษัทของคุณ/p>
ในส่วนรายละเอียดข้อมูลการติดต่อด้านหลังนามบัตร
ในส่วนของด้านหลังนี้ พิมจะใส่ชื่อของพิมและข้อมูลติดต่อส่วนตัวลงไป เราจะใช้วิธีการใส่ข้อความโดย Textbox เหมือนเดิมเลยค่ะ สำหรับไอคอน พิมขอแนะนำให้ใช้เป็น Vectors ไฟล์ Ai โดยคุณสามารถเข้าไปดาวน์โหลดได้ที่ www.freepik.com จากนั้นพิมพ์คำว่า contact icons ติ๊กช่องสี่เหลี่ยมที่เขียนว่า Vectors ด้านบน จากนั้นคลิ๊ก ค้นหา เลยค่ะ
เมื่อคุณได้รูปแบบไอคอนที่คุณต้องการแล้ว คลิ๊ก Free Download จากนั้นเปิดไฟล์ขึ้นมาแล้วเลือก EPS ไฟล์ เมื่อคุณเปิดมาในโปรแกรม Ai อย่าเพิ่มตกใจไปหากคุณไม่เคยใช้โปรแกรมนี้มาก่อนนะคะ สิ่งที่เราทำเพียงแค่ลบไอคอนที่เราไม่ต้องการออก และเซฟไฟล์แบบพื้นหลังโปร่งแสงค่ะ พิมจะเลือกรูปไอคอนโทรศัพท์ตัวนี้ แล้วลบไอคอนตัวอื่นออกไป รวมถึงพื้นหลังสีขาวที่ซ่อนอยู่ จากนั้นคลิ๊ก Export เลือก Png. ไฟล์ แล้ว Export ค่ะ เพียงเท่านี้เราก็จะได้ตัวไอคอนแล้ว จากนั้นก็เริ่มทำซ้ำในรูปแบบไอคอนอรูปอื่นที่คุณต้องการค่ะ
ขั้นตอนที่สี่ เซฟไฟล์งานส่งโรงพิมพ์
ตอนนี้เราจะมาบันทึกไฟล์เป็น PDFพร้อมพิมพ์กันค่ะ ไปที่ Go File > Save as > Write your Name > Choose PDF file จากนั้นเซฟเลย!
เพียงเท่านี้คุณก็จะได้ไฟล์นามบัตรพร้อมพิมพ์ที่คุณต้องการแล้วค่ะ เมื่อเพื่อนๆ ดูวีดิโอจบแล้วอย่าลืมกดติดตาม กดไลค์ และกดแชร์กันนะคะ เพื่อทางโกโกพริ้นท์จะได้มีกำลังใจในการทำวีดิโอที่มีสาระแบบนี้ออกมาให้ทุกคนอีกเรื่อยๆ ค่ะ หากพร้อมแล้วคลิ๊กดาวน์โหลดฟรีเทมเพลตด้านล่างนี้เลยค่ะ หรือถ้าหากต้องการใช้แม่แบบนามบัตรของเรา ฟรี ที่พร้อมส่งโรงพิมพ์ คลิกลิ้งค์นี้ได้เลยค่ะ เห็นไหมคะว่าการออกแบบนามบัตรด้วยตัวเองไม่ยากเลย เมื่อคุณทำตามทุกขั้นตอนในวีดิโอเรียบร้อยแล้วก็สามารถอัพโหลดไฟล์เพื่อส่งพิมพ์ได้เลยค่ะ :D
หากต้องการข้อมูลเพิ่มเติมในการเตรียมไฟล์อาร์ตเวิร์คด้วยโปรแกรมอื่น คุณสามารถอ่านเพิ่มเติมได้โดยคลิกบนโปรแกรมที่คุณใช้งาน เตรียมไฟล์ด้วย Adobe Illustrator เตรียมไฟล์ด้วย Adobe Illustrator