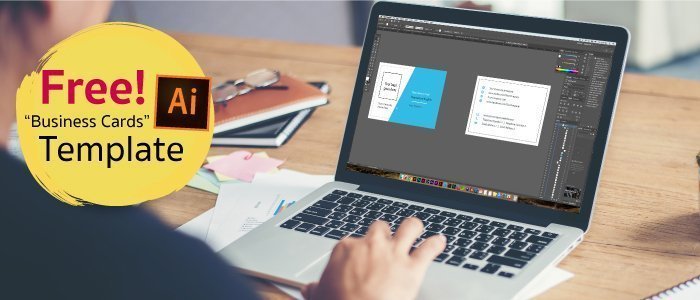
Hello everybody. We just finished creating an awesome and helpful video that will hopefully help you save time and avoid mistakes when creating (or checking) print-ready PDF artwork files that are ready to send to your printing partner (hopefully us). Scroll to the bottom of the article to download the business cards template used in the video!
Steps to Making a Professional & Print-Ready PDF - Adobe Illustrator
For all of you who prefer reading through what is explained in the video, below is a transcript of it.
In this video we would like to teach you 4 crucial steps in your preparation of any professional and print-ready PDF-file, using Adobe Illustrator. Don’t worry if you’re not so familiar with Illustrator, the tutorial is meant for a basic skills level. Let’s get started.
PART 01 : SETTING UP YOUR DOCUMENT
The first topic of the video will be how to properly set up your file. Obviously the first thing that you always need to do is setting up your document. It might sound easy-peasy, but there’s a couple of items to always remember.
To create a new project, we simply click on File and New. First up is naming the project. It’s always good to choose an obvious name, like “My Business Cards” in this case
In this example, we will need 2 artboards: i.e. one for the front of our business cards, and one for the back. For the spacing between artboards : let’s put 2 cm. We then select our preferred unit of measurement. For me, centimetres is the most convenient so I’ll pick that
Then we set the dimensions to 9x5.5 cm, which is a very standard business cards size. In Thailand, there are 3 popular business cards sizes that most people choose from: 9 x 5.5 cm / 9 x 5 cm / 8.5 x 5.5 cm
Next up is Bleed, which is one of the most important settings for print artwork. We need to set bleed to 0.3 cm on all sides of the artwork to ensure that there will be no white borders after cutting (don’t worry, we will explain more on this later).
In the final step, we need to make sure that in the Advanced tab, we selected CMYK color mode, as it’s the the most common for printers. Picking RGB-mode might result in color differences when printing, so that’s a no-no. Once this is all done, we click OK to create the file.
PART 02 : CREATING BLEED AND SAFETY MARGINS
After the initial setup of our document, it’s time to create safety margins and add the actual bleed areas. To achieve the highest quality printing results, you must ensure that your files have .3cm of bleed and .3cm of safety margin. This is important, as it may happen that cutting occurs a little bit too far out (which is why you need bleed) or too far in (which is why you need a safety margin).
Bleed ensures that there is no white border at the edge of our product after cutting. The safety margin ensures that no important content is cut out from the artwork. So in our example, the blue area indicates the bleed zone, and the white box indicates the limits of the “safe zone”. Here is the artwork with full bleed, which we create by adding .3 cm on each side of our cards. So instead of just 9 x 5.5 cm, the total dimension of our artwork becomes 9.6 x 6.1 cm. No worries, though. Your printed business cards will still be 9x5.5.
Next we create the safe zone using the Rectangle Tool and setting the size of the rectange to 8.4 x 4.9 cm (which is the format we want minus 0.3 cm on each side). After clicking Ok, click Align then align center. Finally right click the rectangle and “Make Guide”
Now that bleed and safety margins are properly set , ensure that all graphic and text elements extend no further than the turquoise border. Any important information between the turquoise border & red border could get lost during the cutting process.
PART 03 : EMBEDDING IMAGES & CREATING OUTLINED FONT
Once our design is satisfying, and right before saving our file, we need to embed the photo elements and create outlined fonts. If you were ever informed by your printing house that your photos & text were not found, you know why this step is important. Because this is what happens when you don’t embed and outline: [show viewer 2 error cases]. Embedding photos and outlining text ensures that our images and text are always viewable and printable, no matter where the file is opened. Let’s look at how to do this.
After importing an image and resizing it to fit the artboard, we select the image and click on the Embed button, before making a clipping mask (if needed) to clean up the working area.To create outlined fonts, we keep the shift button on our keyboards pressed, select all the text, then click Type > Create outline
PART 04 : SAVING YOUR FILE
Finally, once you made 100% sure that your file is ready for printing, you can complete the final step by clicking File → Save As in the Top Menu. For high quality, It’s important to select these options:
Adobe Pdf Preset : High Quality Print
Standard : PDF/X-1a:2001
General : Optimise for fast web view / View Pdf After Saving
Marks & Bleeds : Trim marks / Registration marks / Use document Bleed setting
Thanks for watching guys, hopefully this will be beneficial to those who want to prepare print-ready pdf files that can be submitted to your printing house. Not only should it reduce your processing time, but also help you create stunning and professional business cards. Please also feel free to download our free business cards template in the link below...see you for our next video [soon], cheers!


















