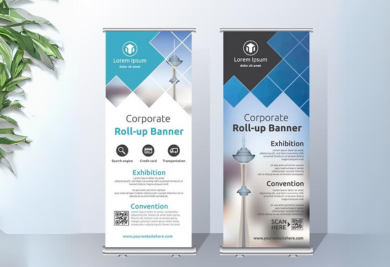Setting up bleed and margins in your artwork file before sending it in for printing is absolutely crucial because one can’t ensure that digital and offset printing machines’ will be accurate to the millimeter in their printing. This is due to small variations in the position of the paper when printing, as well as in the position of the mechanical elements that do the very printing. Without bleed and margins, part of your artwork might be outside of the cutting area. You might have already experienced this at home when printing a Word document without sufficient margins.
Let’s say the business cards that you want to print need to look like this:
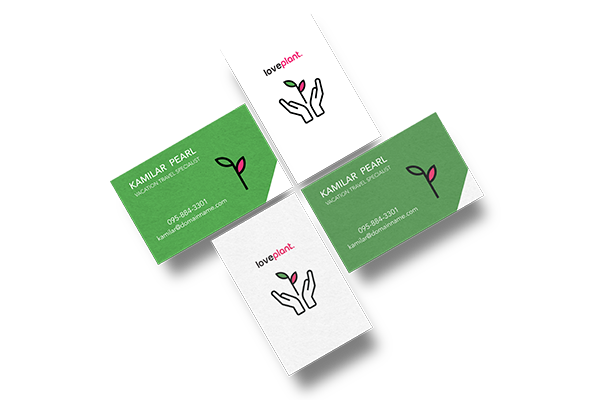
Now, without proper bleed and margins, the cutting of your business cards might occur a bit too far in on some sides, and/or a bit too far out on some sides. This could be the result (see the white border?):

Do you see the problem here?
As a result, when preparing a file to be printed, one should never forget to:
1. Set bleed of 3mm to ensure that there is no white area surrounding your actual artwork after cutting
2. Set margins of 3mm on all sides and keep all important information within those margins to ensure that no part of your artwork gets removed during cutting
Setting up bleed and margins is not difficult, it is simply a question of remembering it. In Adobe Illustrator, you set up bleed by clicking on “Document Setup”, which opens a new window in which you should set bleed to 3mm on all sides.
To set safety margins in Adobe Illustrator, you should create a new rectangle in your artwork that is 6mm smaller in Width and 6mm smaller in Height than your actual artwork file, and align it on the central point of your artwork. For instance, if the format of the business cards that you want to print is 90x50mm, you will need to create a rectangle that is 84x49mm and keep all important information (such as text) within this rectangle.
All in all, your artwork file should look like this after adding bleed and safety margins:
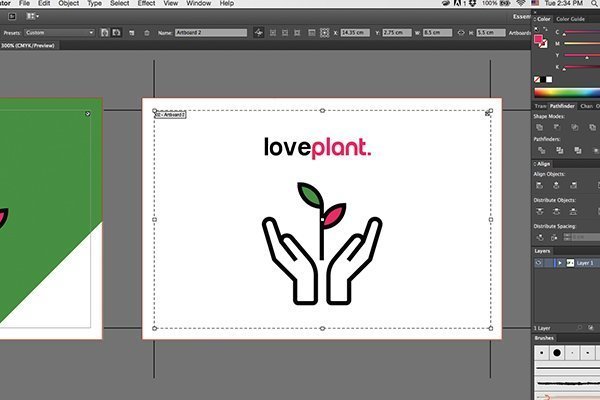
This will ensure that your business cards come out exactly the way you want them to. For a more detailed and illustrated step-by-step explanation of how to set up bleed and safety margins, please refer to our dedicated help page.