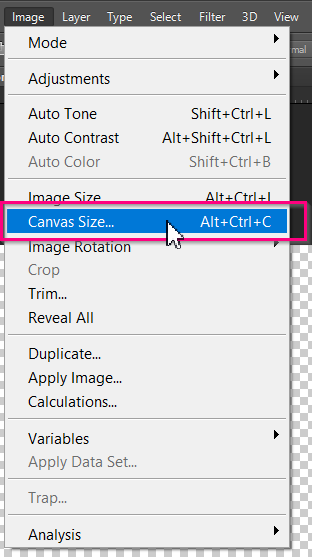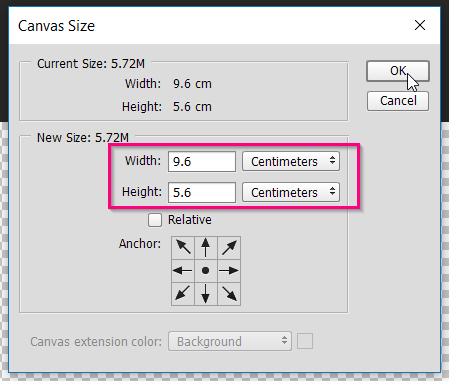Of course, the format and number of pages in your artwork file must match with the products that you are going to order. If you are not sure yet which dimensions you should set for your artwork file, you can check the available formats for each product in the Gogoprint configurator.
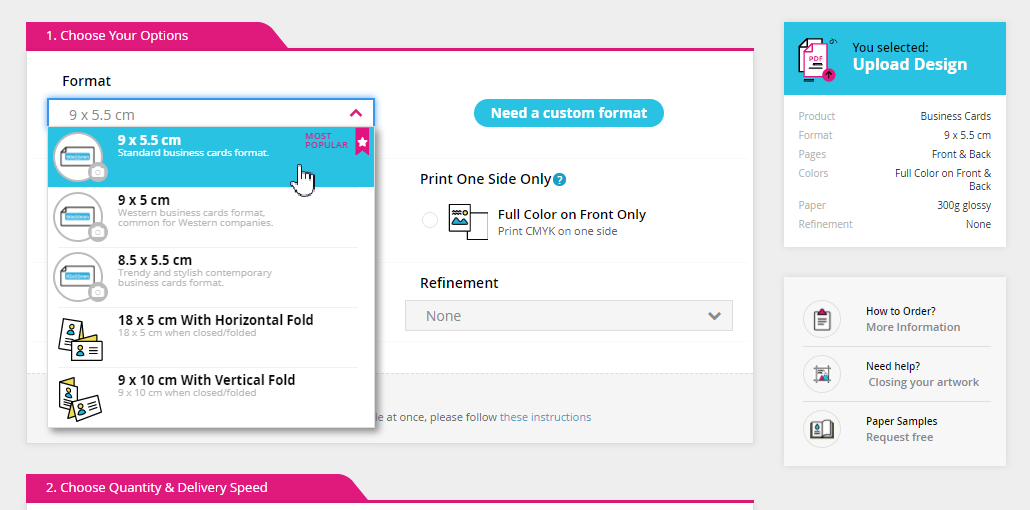
Once you decide which format you will order your products in, you can set the dimensions of your artwork file. Usually, you would set these dimensions when you create your file, but there is also an easy way to check and update the size of your file.
To check and change the size of your file, just navigate to the top menu and click Image > Canvas Size. Note that in Photoshop, your clipboard is called Canvas, rather than Artboard in Illustrator.