ระยะตัดตก (Bleed) และ ระยะปลอดภัย (margins) เป็นสิ่งที่สำคัญที่สุดในการตั้งค่าไฟล์งานอาร์ตเวิร์คเพื่องานพิมพ์ที่ดีที่สุด ความผิดพลาดที่มักจะเกิดขึ้นในการตั้งค่าระยะตัดตก และ ระยะปลอดภัย
1. ระยะตัดตก (Bleed) ไม่พอดีก็อาจทำให้ไฟล์งานอาร์ตเวิร์คของคุณออกมาพร้อมกับขอบสีขาวรอบด้าน
2. ถ้าคุณวางข้อความสำคัญไว้นอก พื้นที่ปลอดภัย (Safe zone) ก็อาจทำให้ข้อความของคุณเสี่ยงถูกตัดออกระหว่างกระบวนการพิมพ์เช่นกัน
Photoshop ไม่ใช่โปรแกรมสำหรับการตั้งค่างานไฟล์งานอาร์ตเวิร์คสำหรับส่งพิมพ์ โปรแกรมนี้จึงไม่มีการสนับสนุนการตั้งค่าระยะตัดตก (Bleed) และ ระยะตัดขอบ (Margin) ที่สะดวกมากกว่าเดิม เพราะเราจำเป็นต้องเพิ่มค่าระยะตัดตก (Bleed) เองในงานอาร์ตเวิร์ค (Canvas) ของคุณ
ยกตัวอย่างเช่น หากคุณเลือกพิมพ์นามบัตรขนาด 9 x 5 ซม. ในโปรแกรม Photoshop Canvas จะต้องมีขนาด 9.6 x 5.6 ซม. ซึ่งขนาดนี้มาจากระยะตัดตก 0.3 ซม. ทุกรอบด้านของงานอาร์ตเวิร์คของคุณ
คุณสามารถตรวจสอบงานอาร์ตเวิร์คของคุณได้โดยเลือก Image > Canvas Size ตามรูปภาพด้านล่างนี้
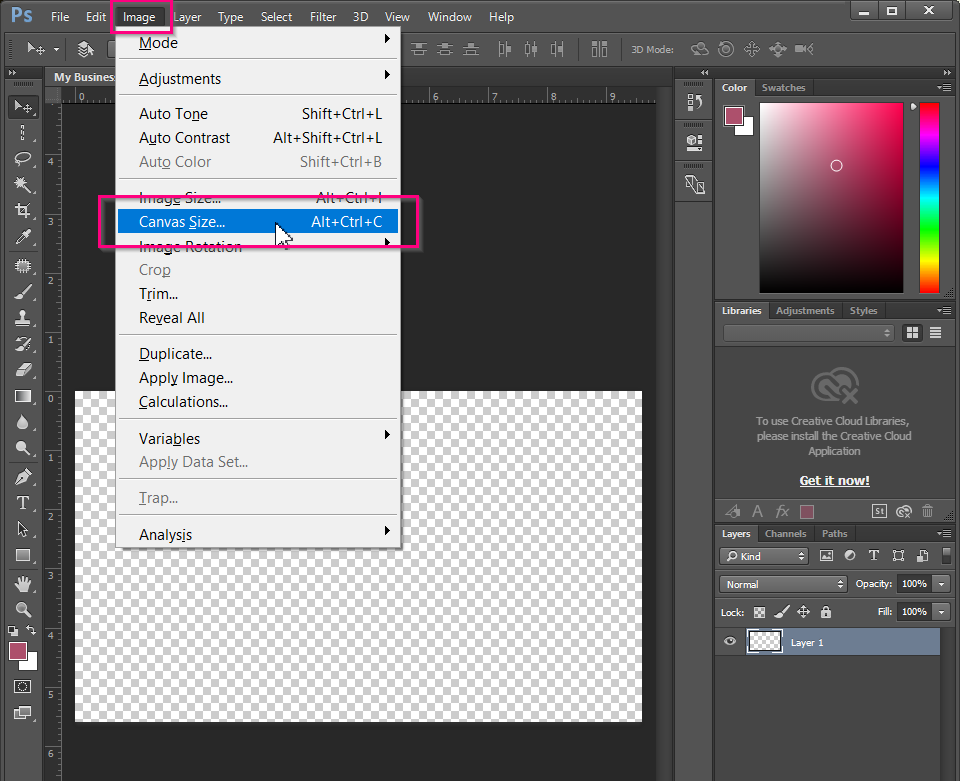
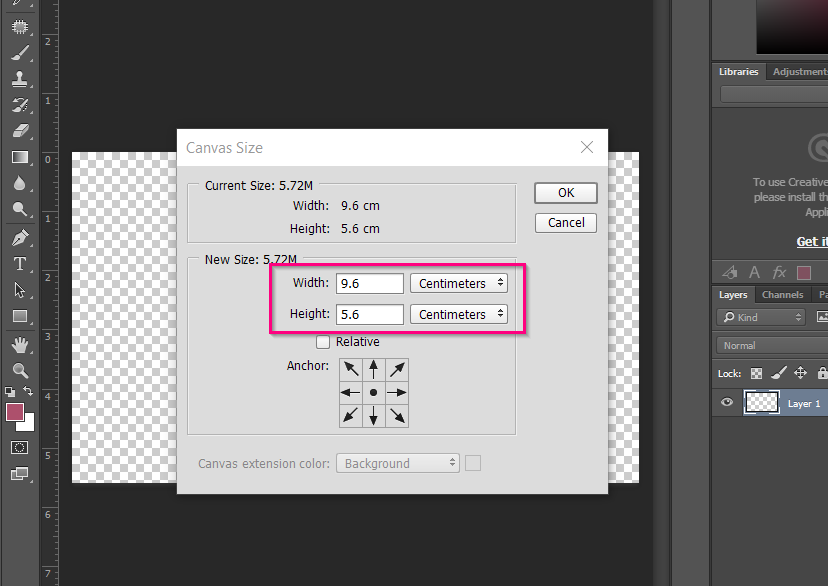
เมื่อทำการตั้งค่างานอาร์ตเวิร์คเรียบร้อยแล้ว คุณจำเป็นต้องสร้างเครื่องหมายสำหรับพื้นที่ระยะตัดตก (Bleed) และพื้นที่ปลอดภัย (Safe zone) เริ่มด้วยการใช้เครื่องมือ Rectangle ในการออกแบบสี่เหลี่ยมด้วยขนาดสินค้าที่คุณต้องการ ซึ่งในบทความนี้เราจะยกตัวอย่างที่ 9 x 5 ซม.
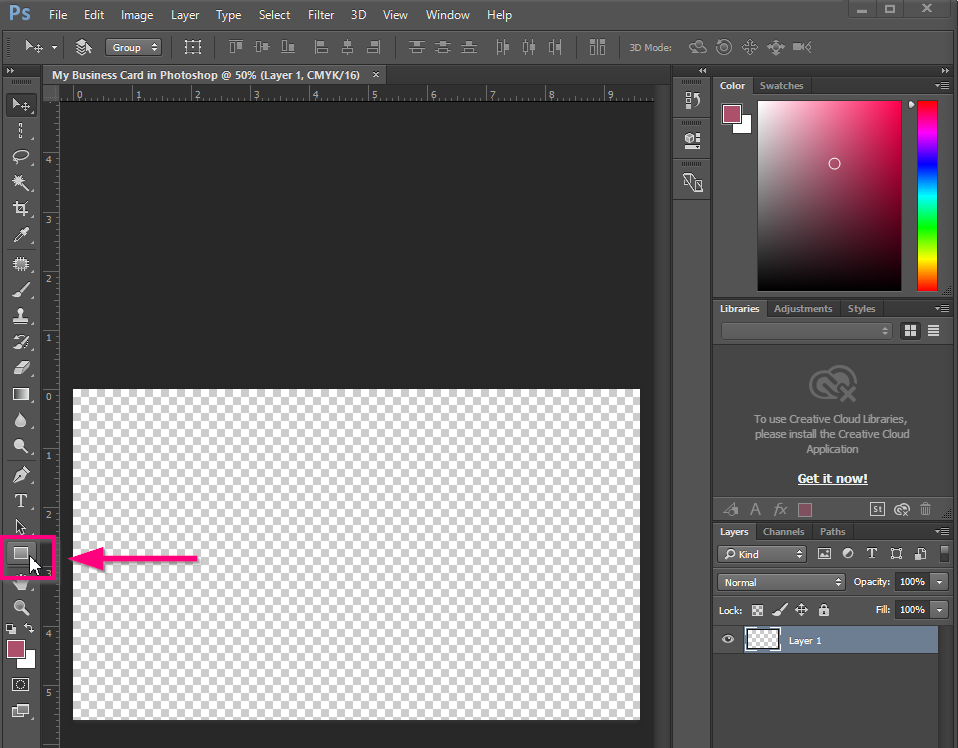
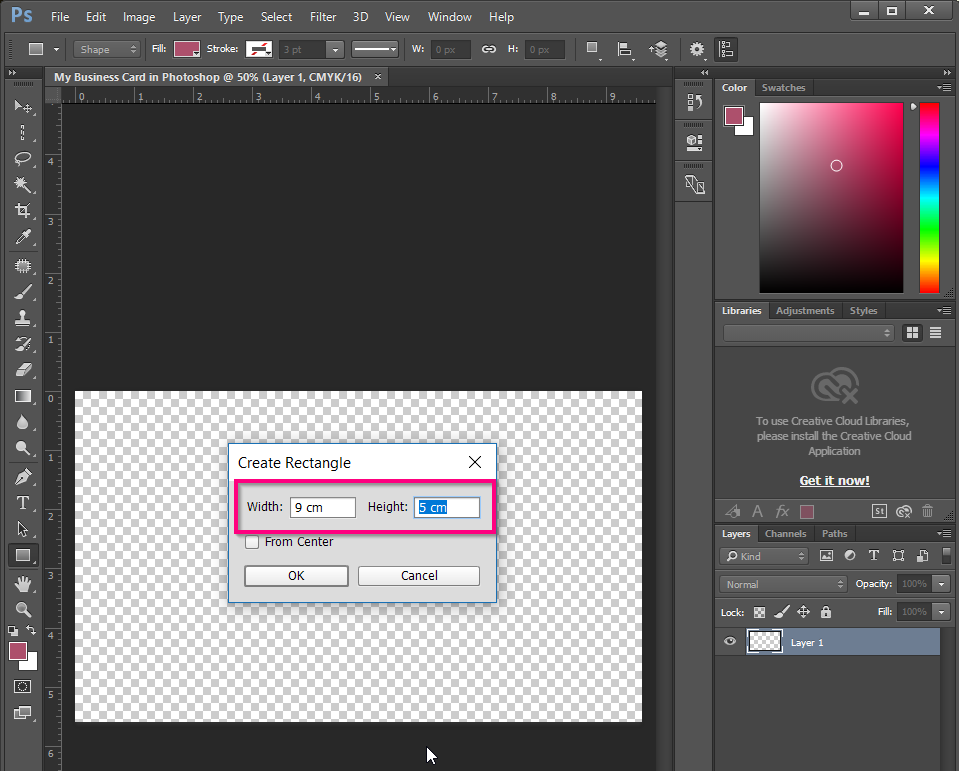
เมื่อคุณได้สร้างรูปสี่เหลี่ยมเรียบร้อยแล้ว อย่าลืมเลือกวางตำแหน่งของกรอบสี่เหลี่ยมคุณไว้ที่จุดกึ่งกลาง วิธีการย้ายกรอบสี่เหลี่ยมมาที่จุดกึ่งกลาง สามารถทำได้โดยเลือก Align บนตำแหน่ง Canvas ใน Dropdown และ เลือกคลิกที่ Horizontal Centers จากนั้นเลือก Vertical Centers และอย่าลืมตั้งค่ากรอบสี่เหลี่ยมแบบไม่มีสี
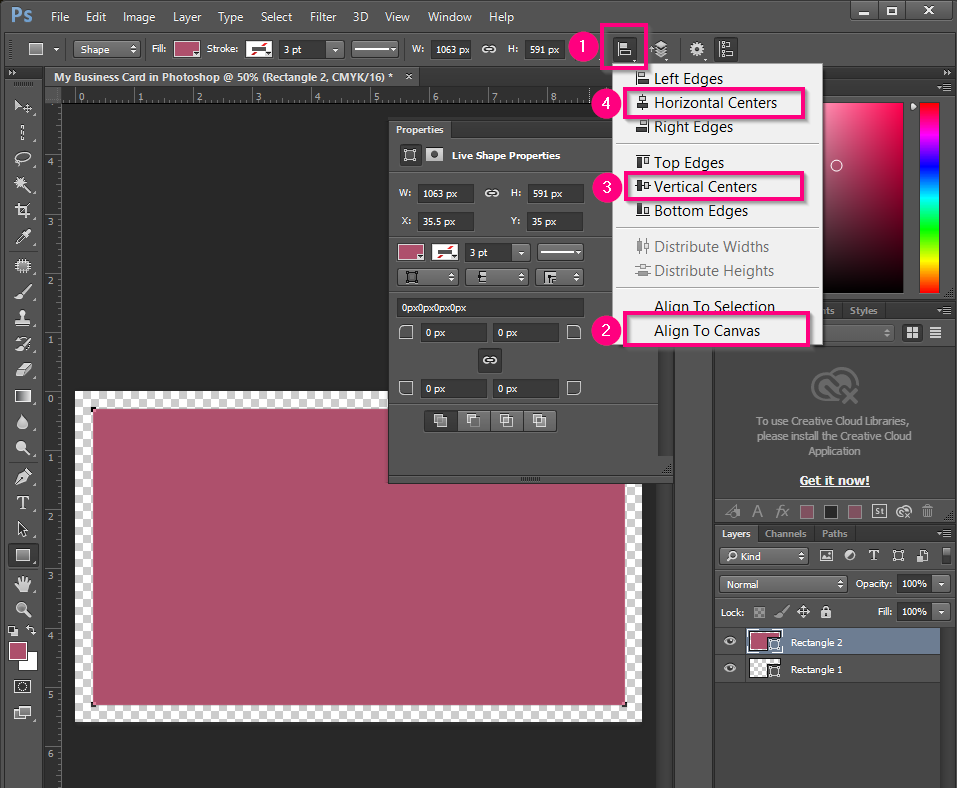
เมื่อเราตั้งค่าสี่เหลี่ยมให้อยู่ในจุดกึ่งกลางเรียบร้อยแล้ว ตอนนี้เราจะมาตั้งค่า Guideline สำหรับสิ่งที่ต้องการพิมพ์ได้โดย คลิกขวาที่รูปและเลือกตัวเลือก New Guides from Shape
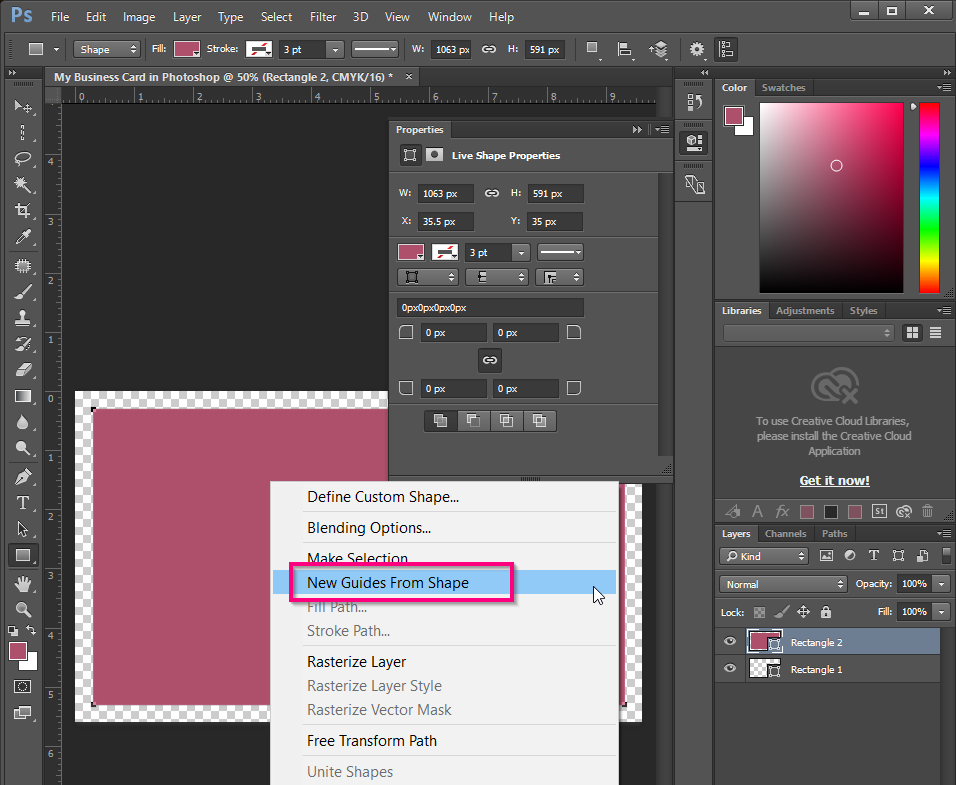
คุณสามารถทำซ้ำขั้นตอนเดิมจากด้านบนสำหรับการตั้งค่าพื้นที่ปลอดภัย (Safe zone) โดยสร้างรูปสี่เหลี่ยมรอบงานอาร์ตเวิร์คของคุณด้วยการตั้งค่า -0.3 ซม. ในแต่ละด้าน ในตัวอย่างนี้คือตั้งค่าสี่เหลี่ยมขนาด 8.4 x 4.4 ซม. ซึ่งเป็นขนาดที่มาจากความกว้าง (9 - 0.6) ซม. และความสูง (5 - 0.6) ซม. ส่วนข้อความที่สำคัญควรใส่ไว้ใน Safe zone เท่านั้น
เมื่อได้ตั้งค่าหน้ากระดาษพร้อมระยะตัดตก และ พื้นที่ปลอดภัยเรียบร้อยแล้วจะได้ไฟล์งานหน้าตาเป็นแบบด้านล่างนี้:
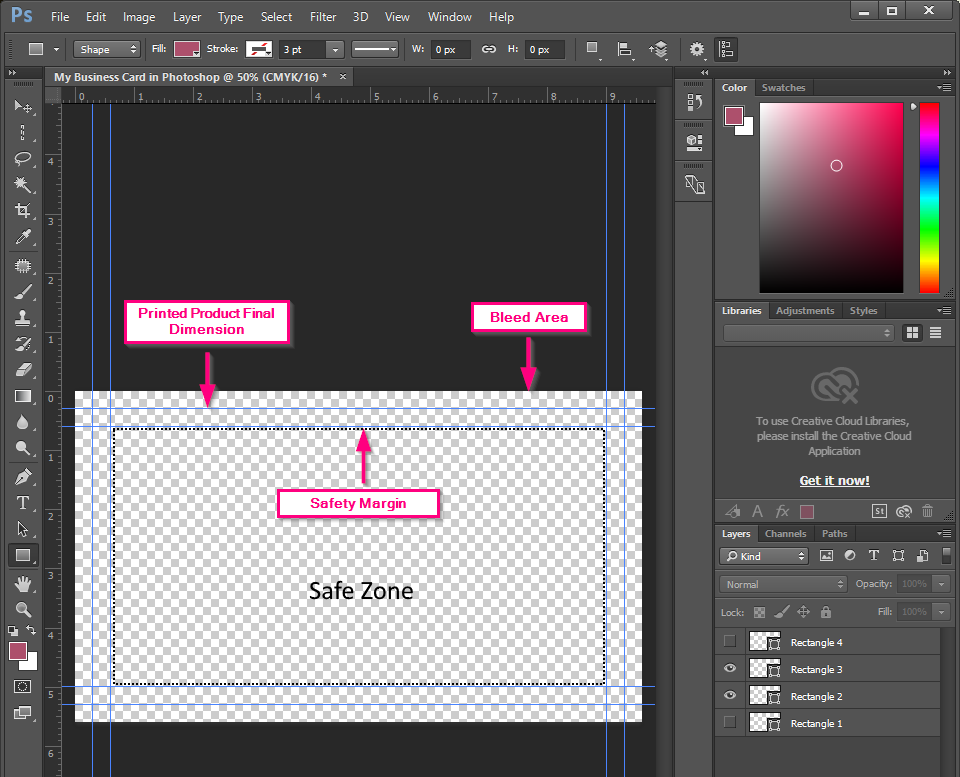
เมื่อคุณเพิ่มองค์ประกอบพื้นหลังเข้าไป (รูปภาพ รูปร่างเลขาคณิต หรือ สีพื้นธรรมดา) อย่าลืมขยายองค์ประกอบเหล่านั้นไปให้เต็มในพื้นที่ระยะตัดตกด้วย หรือขยายให้เต็มพื้นที่ Canvas นั่นเอง


















